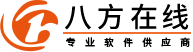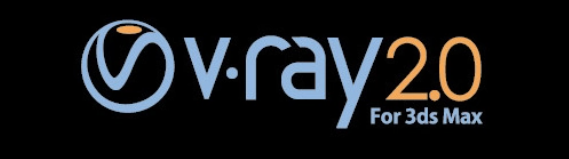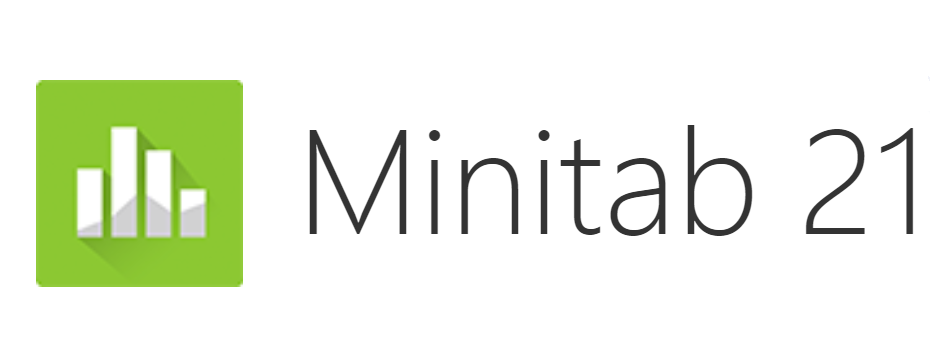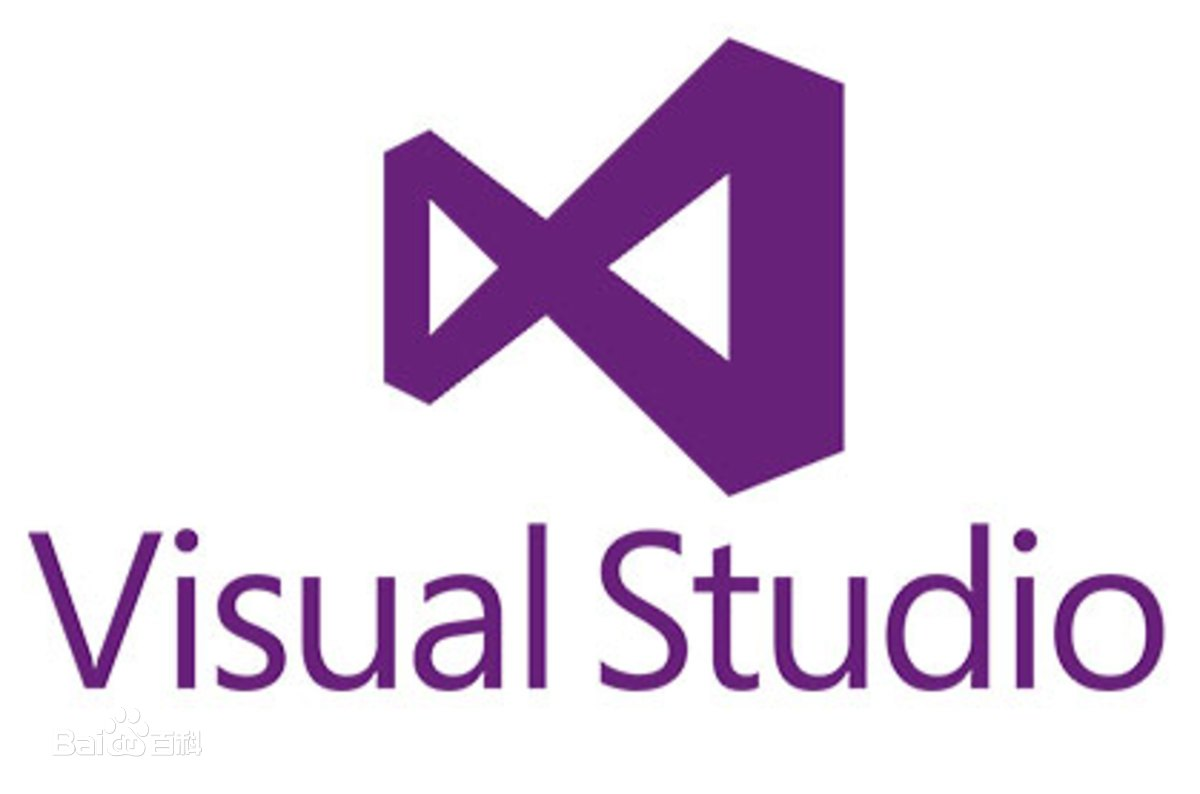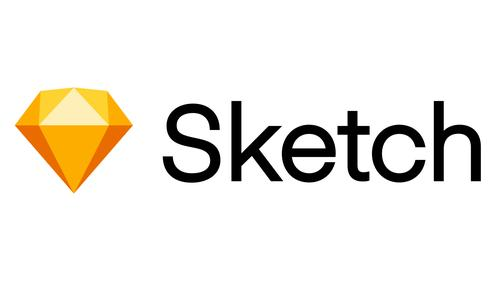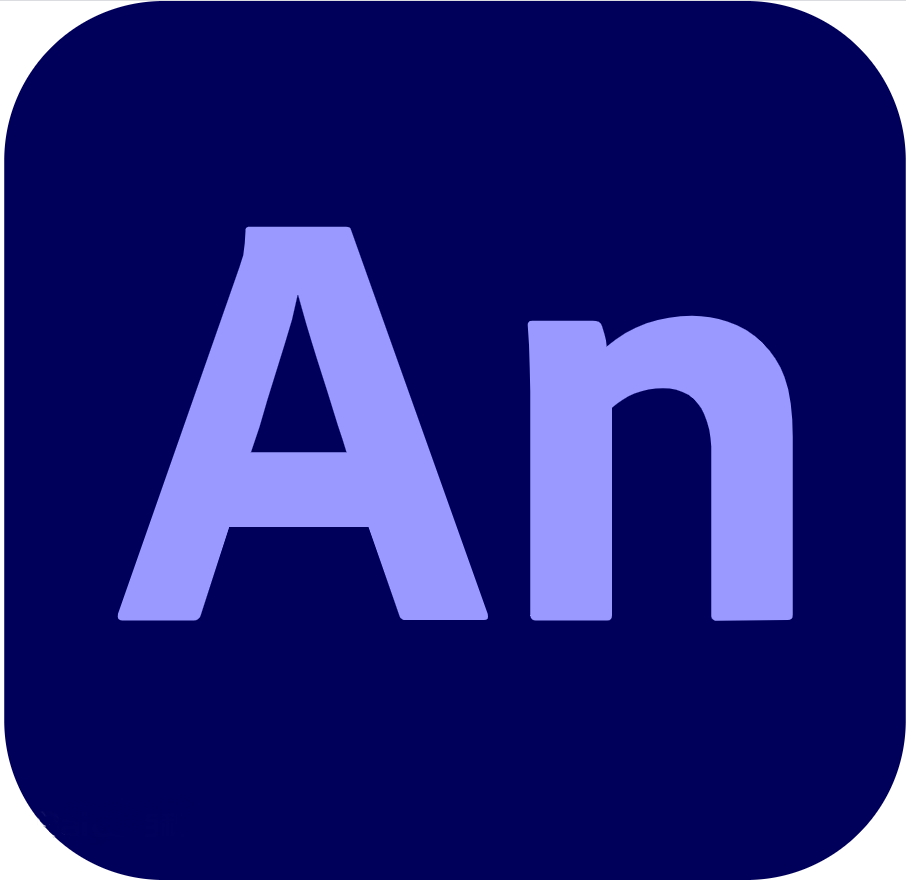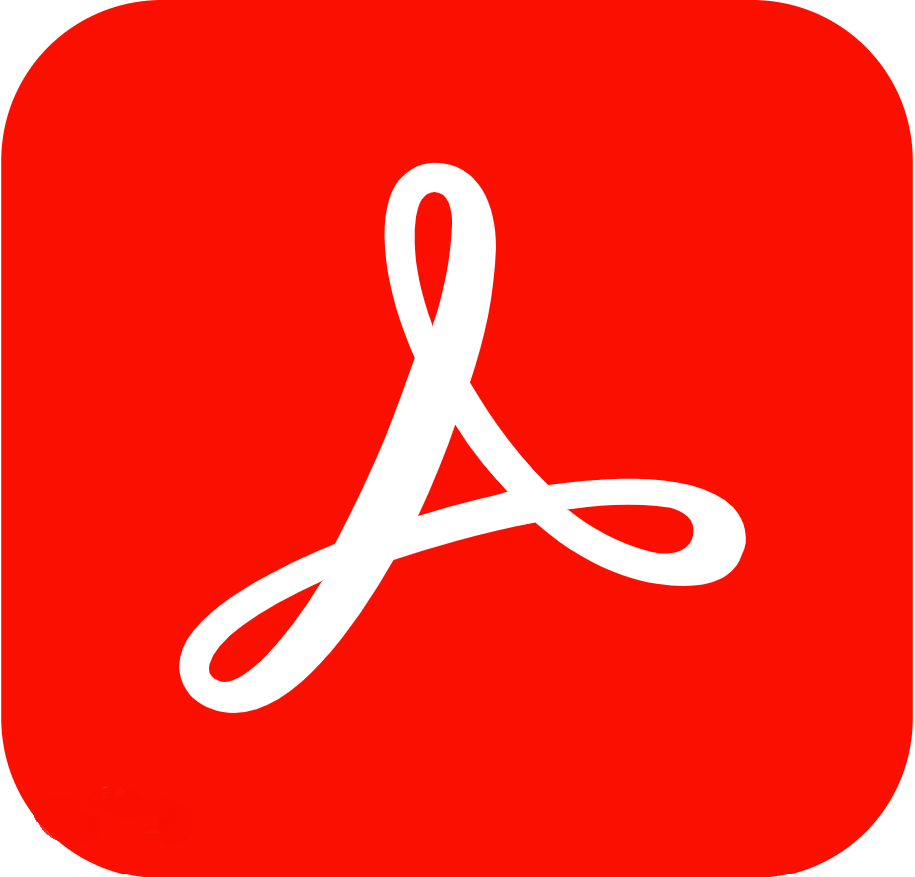What is the purpose of Offset Object?
To move one or more map objects by a specific distance and/or direction, and place it in the editable layer. The object can be from any layer. You can aggregate the data after selecting the operation.
When is Offset Object active?
When a Map window is the active window, has an editable layer, and at least one selected object. The object does not have to be from the editable layer.
How does one access Offset Object?
On the SPATIAL tab, in the Edit group, click Transform, and click Offset Object to open the Offset Objectsdialog box.
Offset Objects Dialog Box

Angle
Enter the number of degrees to indicate a direction (bearing) that selected object(s) is moved. Enter degrees between 0 and 359, whereby the angle increases in a counterclockwise direction beginning from the horizontal (East). To move the object due East, enter 0 in the degrees box.
Distance
Enter the distance to move the selected object(s).
Units
Enter the distance units. The default is the setting for the current Map window.
Copy/Move
Create/Copy
This operation creates a copy of the selected object, moves it the specified distance and bearing and places it in the editable layer.
Move Objects
This default operation moves the selected object without creating a copy. It is unavailable if the editable layer is in a different table from the selected object.
Copy/Move Distance using
Spherical
The distance is calculated based on the spherical coordinate system where objects are represented by longitude and latitude. Spherical calculations cannot be used on Non-Earth systems.
Cartesian
The distance is calculated by considering the data to be projected onto a flat surface (includes Non-Earth). Cartesian calculations cannot be used on long/lat systems.
OK
A Move Objects operation is performed.
Next
Enables when a Create/Copy operation is selected. The Data Aggregation Dialog Box displays.
Cancel
Cancels the operation.
---------------------------------------------------------------------------------------
Offsetting Objects on the Map
The Offset Object feature makes a copy of the object(s) selected from the original source object(s) and saves them in the original data file.
Users can both move and offset the objects selected using this process. The difference between these two operations is whether MapInfo Pro makes a copy of the data (as in the case of copy) or simply moves the objects and stores the new value in the original table.
The offset/move functionality is available when any layer is editable, not just when the objects to move or offset are in the editable layer. However, users can only move an object within its editable layer. Copy is always permitted as long as a layer is editable.
To move/offset selected objects on the map:
1. Click your map to make it active.
2. On the HOME tab, in the Windows group, click Tool Windows, and click Layers from the list, to open the Layers window.
·Users can also see map layers in the Explorer window.
·Click the Editable icon beside the layer name to turn On editing.
·Click the Selectable icon beside the layer name to turn On selection.
3. On the SPATIAL tab, in the Selection group, click Select, and Select. Click on the object in the map.
4. On the SPATIAL tab, click Transform > Offset Object.
5. In the Offset Objects dialog box, to move the selected objects, enter or select from the following options and click OK to apply the changes. To copy the selected objects to offset them, enter or select from the following options and click Next. Then go to step?6.
· Angle - To offset the selected object at an angle, type the angle (in degrees) in this field. The new object is created based on the original object and is offset in the direction of the angle you specified, measured from the positive X-axis. If one enters a positive angle, the object is offset counterclockwise; if one enters a negative angle, the object is offset clockwise.
· Distance/Units - To set the offset distance and units, type the distance and select the units in the Distance box. The list of units is as follows: inches, links, feet, U.S. Survey feet, yards, rods, chains, miles, nautical miles, millimeters, centimeters, meters, and kilometers.
Note: MapInfo Pro takes the default units from the map window in which one has selected the object.
· Create Copy - Click this option to create a copy of the selected object(s) in the data. When users complete this process, MapInfo Pro saves the copy to the editable layer.
· Move Objects - Click this option to move the object without creating a copy in the data. Users can only move an object within its own editable layer. When users move objects, the Data Aggregation dialog box does not display, since one is only moving the data within the layer.
· Copy or Move Distance Using - The option selected in this box depends largely upon the projection of the source map. If the map has a latitude/longitude projection, MapInfo Pro enables the Spherical type only. If one is working with a non-Earth projection, MapInfo Pro enables the Cartesian type only.
When one clicks Spherical, MapInfo Pro calculates the copy/move distance by mapping the data into a Latitude/Longitude On Earth projection.
When one clicks Cartesian, MapInfo Pro calculates the copy/move distance by considering the data to be projected to a flat surface and distances are measured using Cartesian distance calculations.
6. The Data Aggregation dialog box displays if one of these conditions are true:
· User has clicked the Create Copy option.
· User has selected objects in a different table from the table associated with the editable layer
· The editable layer is not the cosmetic layer and has no text associated with the spatial objects in it
User may notice that the only controls available in this dialog box are Blank, Value, andNo Data.
Type a value to be remembered in the Value field of this dialog box.
7. Click OK to copy the data and offset the objects you selected.