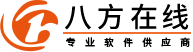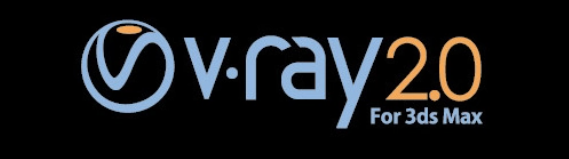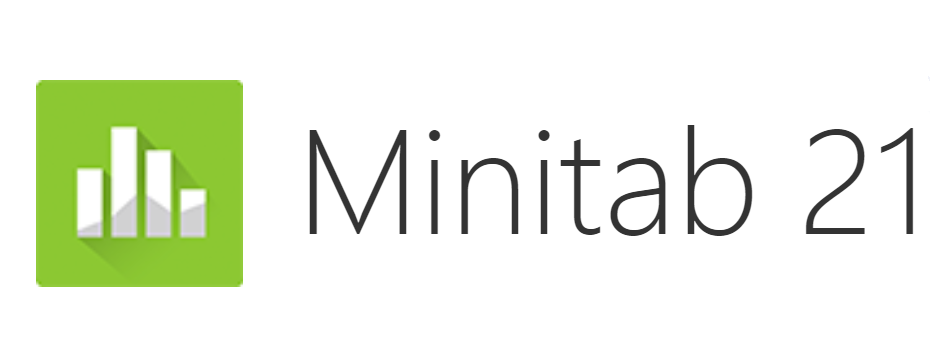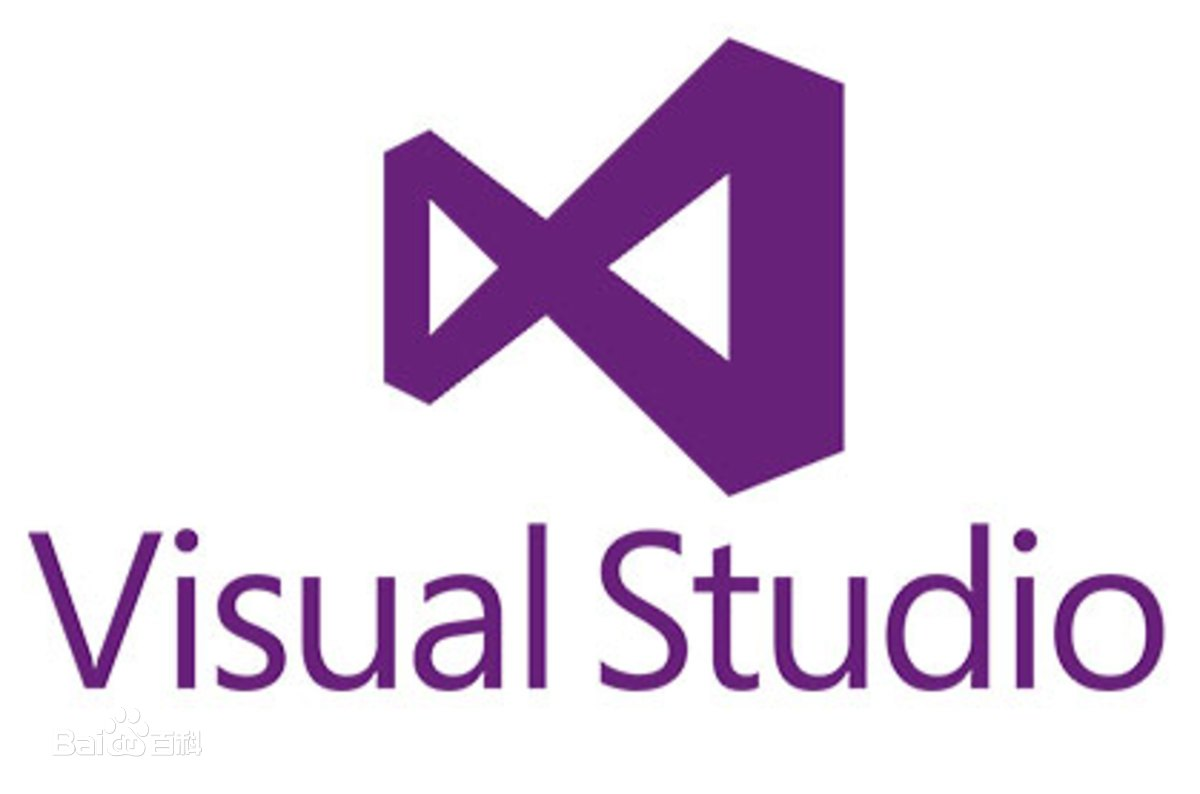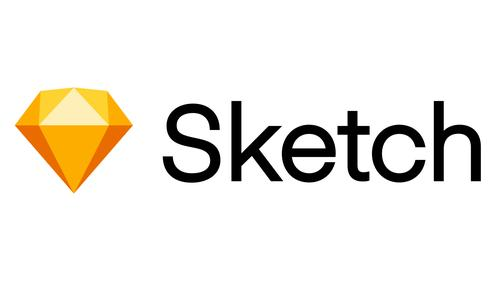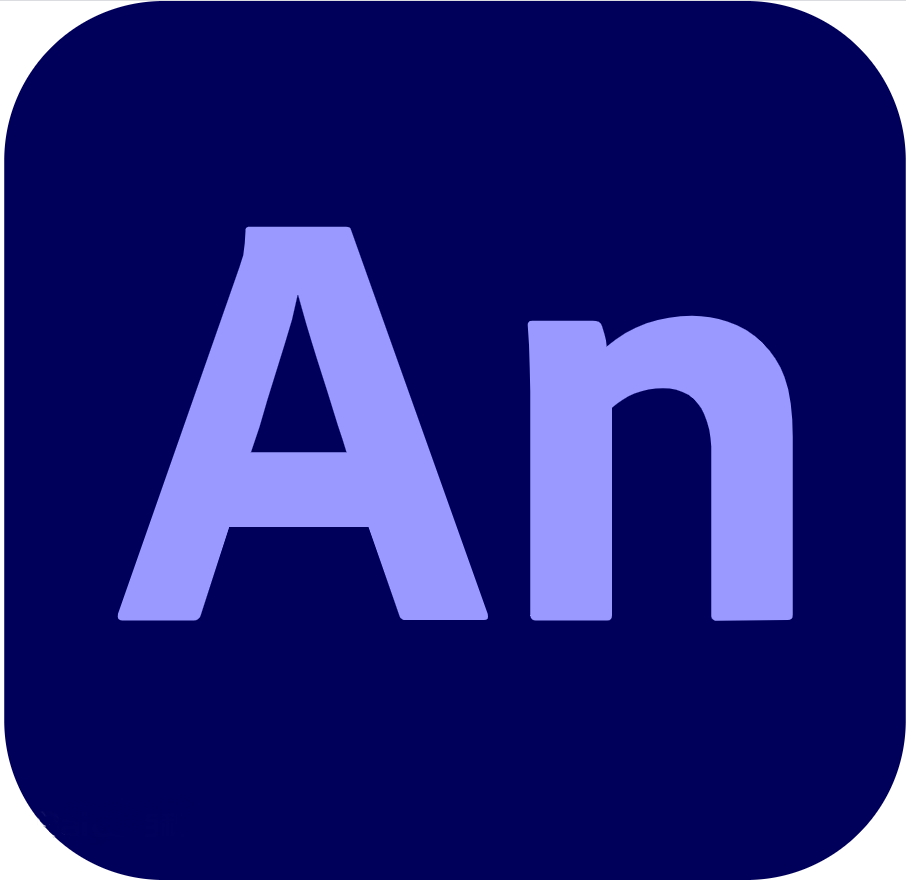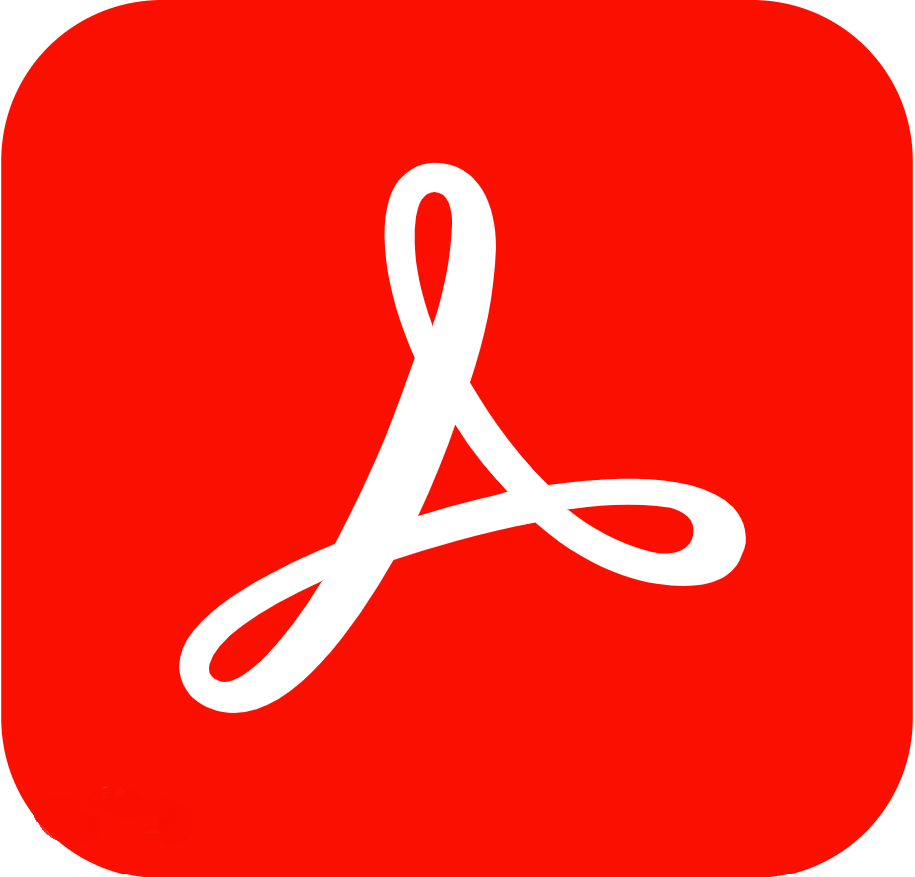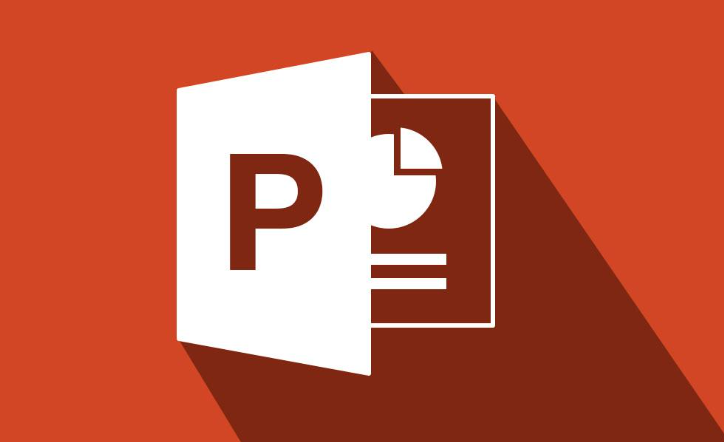
■Quickly call other PPTs
When creating a presentation document, it is necessary to use slides from previous documents or call upon other available slides. If it can be quickly copied to the current slide, it will bring great convenience to the work.
When on the slide tab, place the cursor at the location where you want to copy the slide, select the "Slide (from File)" command from the "Menu", and make settings in the opened "Slide Searcher" dialog box.
Select the slide file you want to copy through 'Browse' and make it appear in the 'Selected Slides' list box. Select the slides that need to be inserted, click "Insert". If you want to insert all the slides in the list, simply click "Insert All". In this way, the slides in other documents will be used by us.
■Quickly locate PPT
When playing a PowerPoint presentation, if you want to fast forward or rewind to the 5th slide, you can do this by pressing the number 5 key and then pressing the enter key. To return to the first slide from any position, there is another method: simultaneously press and hold the left and right mouse buttons for at least 2 seconds.
■Using clip art to find free images
When we use PowerPoint 2003 to create presentations, we often need to look for images as auxiliary materials. In fact, at this time, we don't need to log in to the website to search, we can just do it in "clip art". The method is as follows: Insert - Images - Clip Art, find the "Search Text" column and type the keywords for the image you are looking for, then select "Web Collection" from the "Search Range" drop-down list, and click "Search". In this way, all the images found are free ones provided by Microsoft and do not involve any copyright issues, so everyone can use them with confidence.
■Creating scrolling text in PPT
Sometimes in PowerPoint, scrolling text needs to be created to display a large amount of text content. The specific production method is as follows: View - Toolbar - Control Box, open the Control Toolbox, click on the "Text Box" option, insert the "Text Box" control, then hold down the left mouse button in the slide editing area and drag out a text box, and adjust its position and size according to the layout. Next, right-click on the "Text Box" and select the "Properties" command from the shortcut menu. The "Text Box" properties window will pop up, where you can set some properties of the text box.
After setting up, right-click on "Text Box" and select the "Edit" command in "Text Box Object". At this point, you can input text. After editing the text, click the mouse anywhere outside the text box to exit the editing mode. A text box that allows the text inside the box to also move with the scrollbar drag is ready.
■Break the revocation limit of 20 times
The "undo" function of PowerPoint provides great convenience for document editing. But the default number of operations for PowerPoint is only 20. Execute "Tools - Select", click on the "Edit" tab, and set the desired number of times in the "Maximum number of operations that can be cancelled". However, it should be noted that the maximum number of undo operations for PowerPoint is 150.
■Using a paintbrush to make marks
When using PowerPoint 2003 to present slides, in order to make the effect more intuitive, sometimes we need to make some marks on the slides on site. What should we do in this case? Right click on the opened presentation and select "Pointer Options - Draw" to bring up the brush to write and draw on the slide. After use, press the ESC key to exit.
■Quickly adjust text size
In PowerPoint, if the input text size does not meet the requirements or does not look good, it is generally solved by selecting the font size. In fact, we have a more concise method. After selecting the text, press Ctrl+] to enlarge the text, and Ctrl+[to shrink the text.
■Calculate word count and paragraphs
Execute "File - Properties" and select the "Statistics" tab in its dialog box. Various data of the file, including page count, word count, paragraph information, etc., are displayed in the statistics box of this tab.
■Easily hide some PPT slides
For pre made PowerPoint slides, if you want some slides to not be displayed during the presentation, we can hide them. The method is: in normal view, in the left window, press Ctrl, click on the slides you want to hide, right-click and select "Hide Slides" from the pop-up menu. If you want to unhide, simply select the corresponding slide and perform the above operation again.
■Use image files as bullet points
In general, the bullet points we use are 1, 2, 3, a, b, c, and so on. In fact, we can also use image files as bullet points to beautify our slides. Firstly, select the text or list to which you want to add image bullets. Click on "Format - Bullets and Numbers", then click on "Images" in the "Bullet Items" tab to bring up the clip manager, where you can select image bullets. In the "Picture Bullets" dialog box, click on an image, and then click OK.
■Objects are also formatted and brushed
In PowerPoint, if you want to create text boxes with the same format (such as the same fill effect, line color, text font, shadow settings, etc.), you can select one of them after setting it up, click on the "Format Brush" tool in the "Common" toolbar, and then click on other text boxes. If there are multiple text boxes, simply double-click the "Format Painter" tool and then continuously "brush" multiple objects. After completing the operation, click "Format Brush" again. In fact, not only text boxes, but also other formats such as self selected graphics, images, artistic fonts, or clip art can be flashed with a format brush to produce the exact same format.
■When presenting PowerPoint slides, sometimes we need to control the mouse pointer to keep it hidden. The method is to show the slides, right-click, select "Pointer Options Arrow Options" from the pop-up shortcut menu, and then click "Hide Forever" to make the mouse pointer disappear without a trace. If you need to "recall" the pointer, click the "visible" command in this menu. If you click "Auto" (default option), the mouse pointer will automatically hide 3 seconds after the mouse stops moving, and will not appear until you move the mouse again.
■Change the default color of link text c
If hyperlinks or action settings are made to text in PowerPoint 2003, PowerPoint will give it a default text color and the color of the text after clicking. But this color may not match our preset background color very well. Do you want to change it? So you can click on the menu command "Format - Slide Design" and select "Edit Color Scheme..." below the opened "Slide Design" task pane. In the pop-up "Edit Color Scheme" dialog box, click on the "Customize" tab, and then you can adjust the corresponding color of hyperlinks or visited hyperlink text.