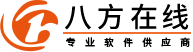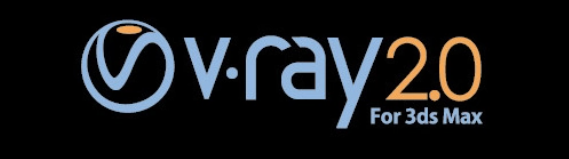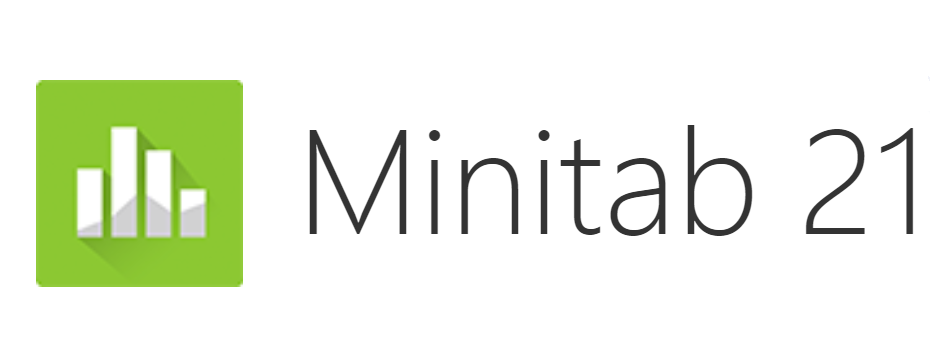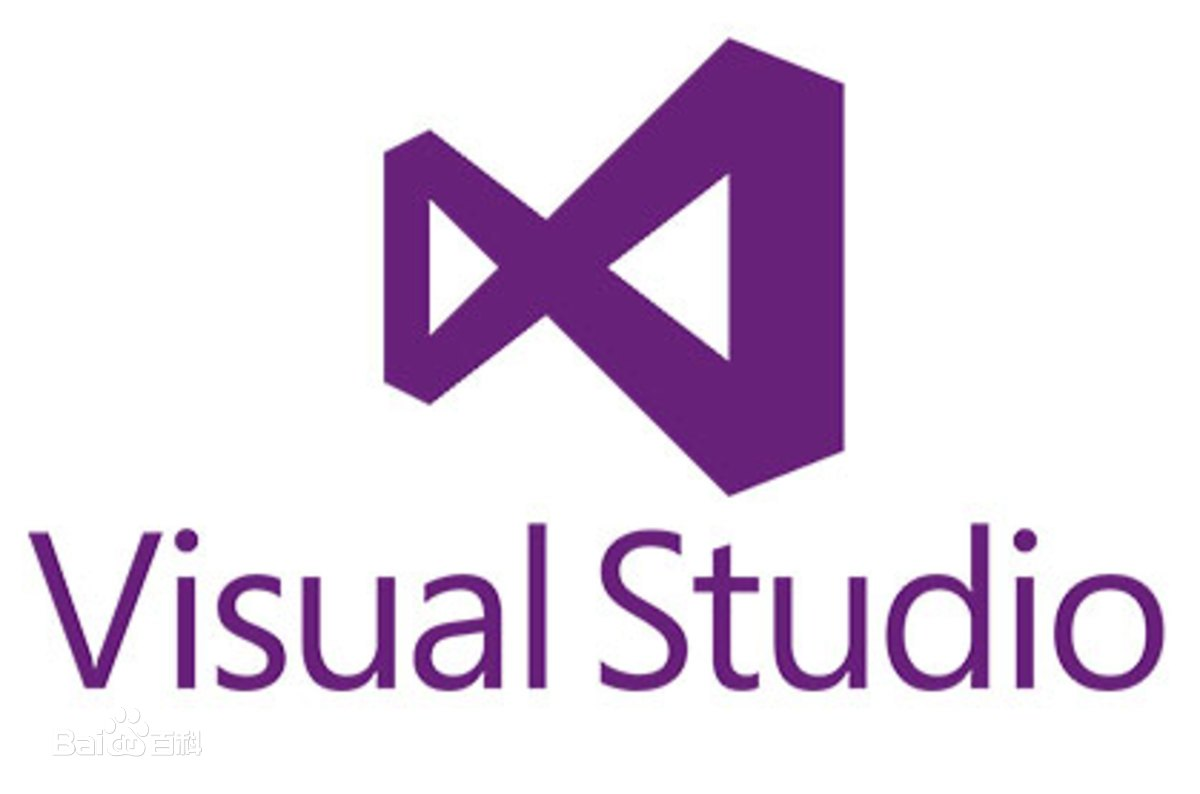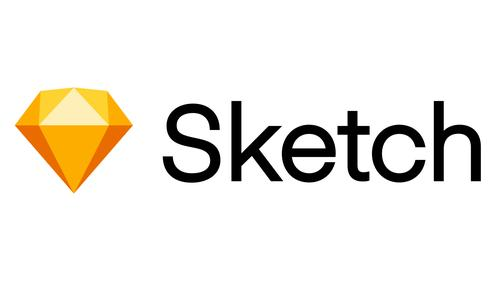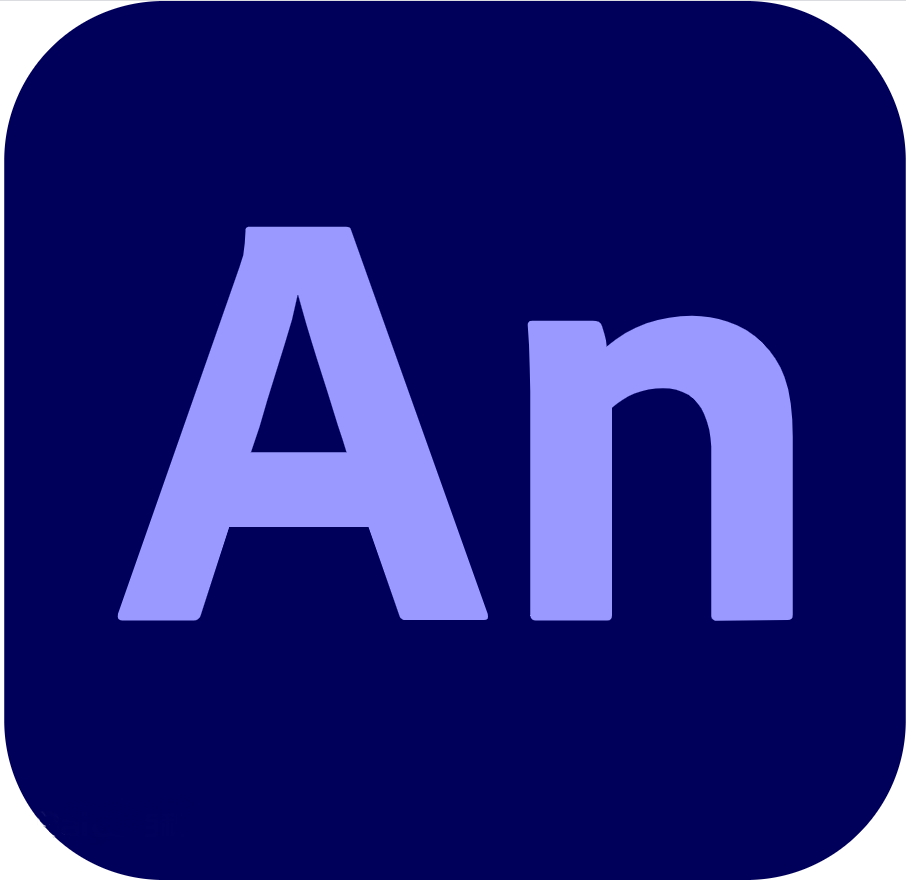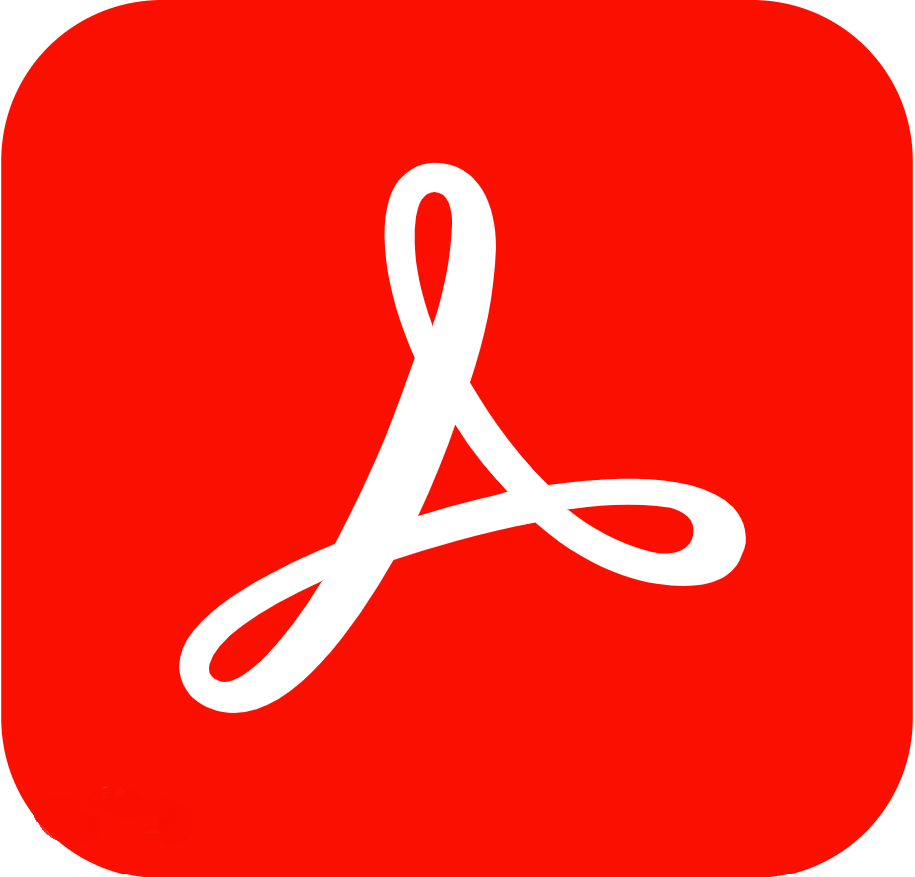A good tool can greatly improve our work efficiency and comfort when programming or text editing. UltraEdit, As a text editor loved by a large number of users, it has rich customization options and can be personalized according to users' needs. In this article, we will mainly discuss UltraEdit setting default highlight language and UltraEdit setting background color to help you further optimize your UltraEdit user experience.

一、UltraEdit sets default highlight language
The syntax highlighting feature of UltraEdit can display keywords, identifiers, comments, etc. in different colors and styles according to different programming languages, making the code easier to understand and read. To set the default syntax highlighting language, you can follow these steps:
1、Open UltraEdit, click on "Advanced" in the menu bar, and select "Configuration" from the drop-down menu。
2、In the pop-up configuration window, find and click on "Editor Display".
3、 In the submenu of "Editor Display", select "Syntax Highlighting".

4、In the configuration panel on the right, find and click on the "File Types" settings option. Here, you can see all the programming languages supported by UltraEdit and choose your preferred programming language as the default syntax highlighting language.
5、After selecting, click the "Apply" button below, and then click the "OK" button to close the configuration window. In this way, the programming language you choose will become the default syntax highlighting language for creating new files in UltraEdit.

二、UltraEdit Set Background Color
Another important personalized configuration is to set the background color of UltraEdit. By adjusting the background color, users can optimize the readability and comfort of the editor according to their personal preferences or work environment. Here is the method to set the UltraEdit background color:
1、Open UltraEdit: First, open the UltraEdit software and enter the main interface。
2、Enter the settings option: Select the "Advanced" option on the menu bar, and then choose "Configuration".
3、Open color settings: In the configuration dialog box, select the "Editor Display" option. Then, under the "Color Schemes" tab on the right, find "Background Color".
4、Select background color: Click on the color square next to "Background Color" and choose the desired background color. UltraEdit provides a variety of preset colors, as well as customizable colors.
5、Adjust color parameters: In the color picker, you can adjust parameters such as brightness, saturation, and transparency of colors to achieve satisfactory background color effects. The real-time preview function can help you observe color changes during the adjustment process。
6、Save Settings: After completing the background color adjustment, click the "OK" button to save the settings. From now on, the UltraEdit editor interface will use the set background color.
7、In addition to background color, UltraEdit also provides many other adjustable color parameters, such as text color, annotation color, keyword color, etc. Users can achieve a more personalized editor appearance by setting color schemes according to their personal preferences and needs.

By mastering the configuration function of UltraEdit proficiently, users can customize the editor settings according to their own needs. Whether setting the default highlight language or adjusting the background color, it can improve work efficiency and editing experience.
UltraEdit, as a feature rich text editor, provides users with multiple personalized configuration options, making editing code and text more convenient and comfortable.