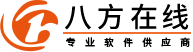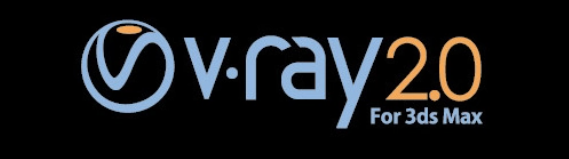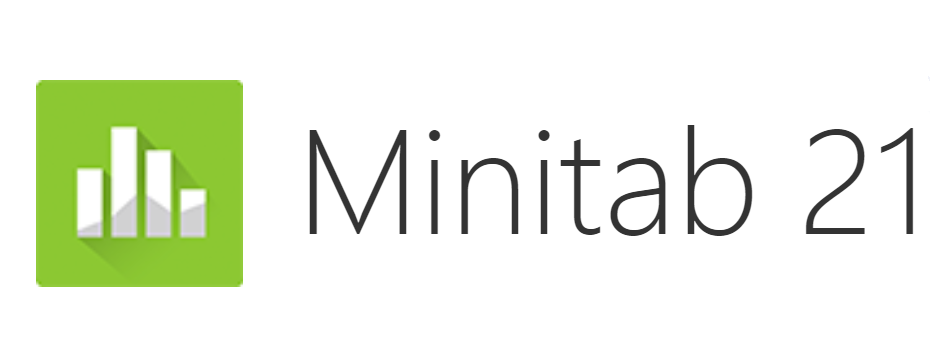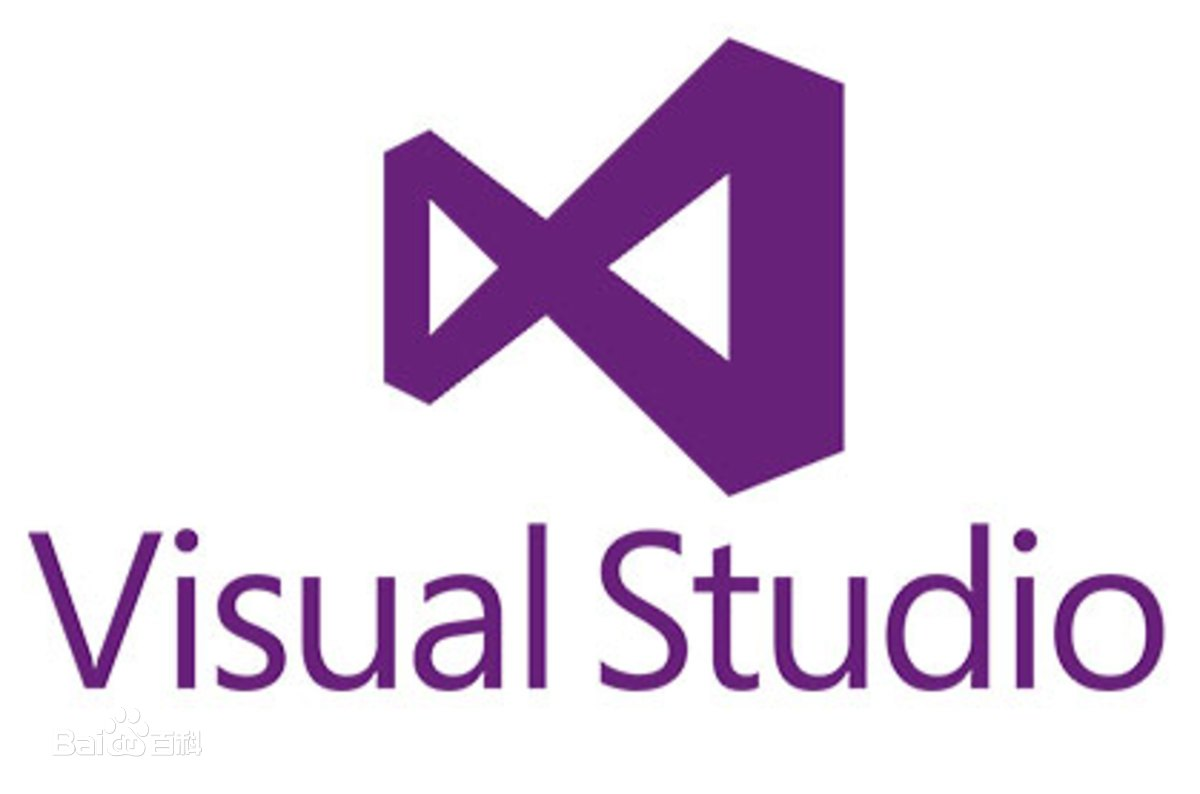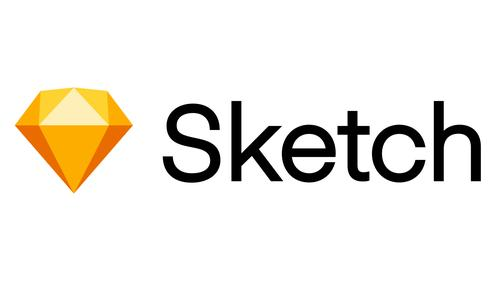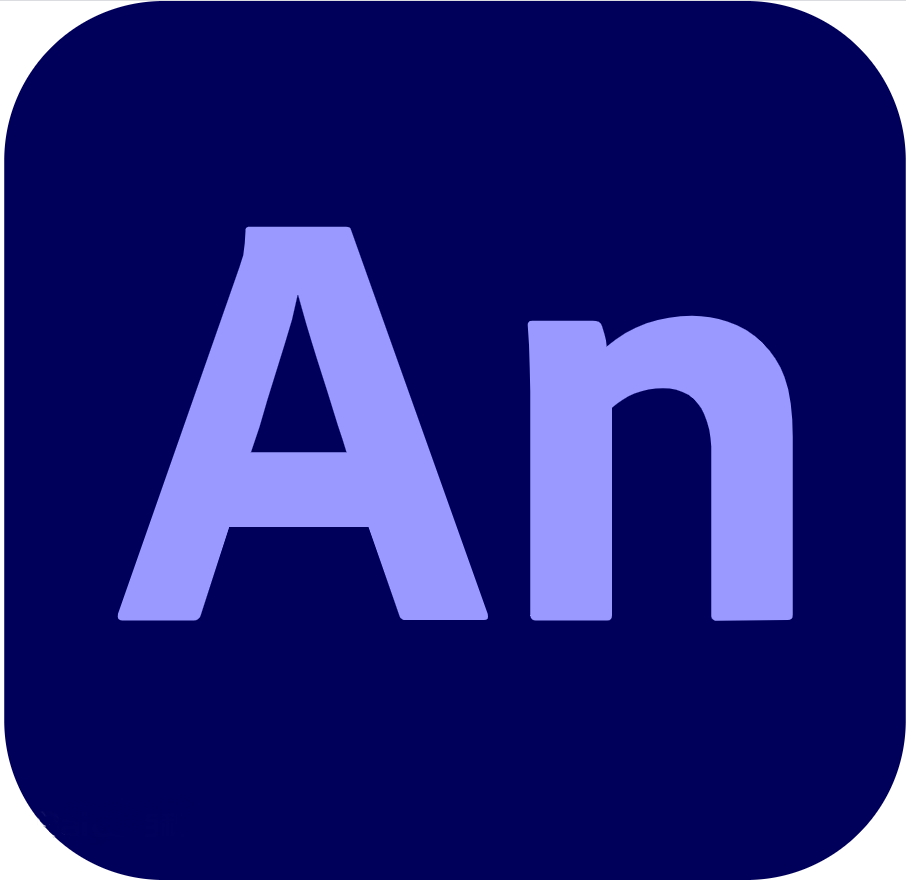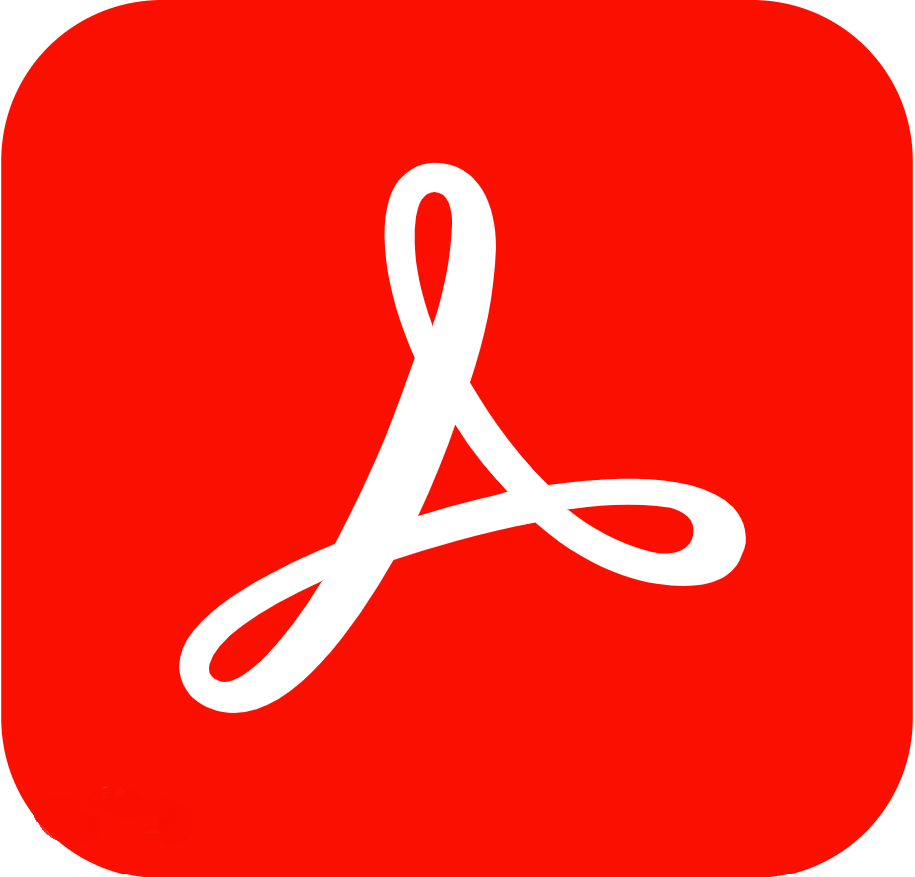CorelDRAW位圖的替換顏色功能,在什么情況下我們會使用這一功能?
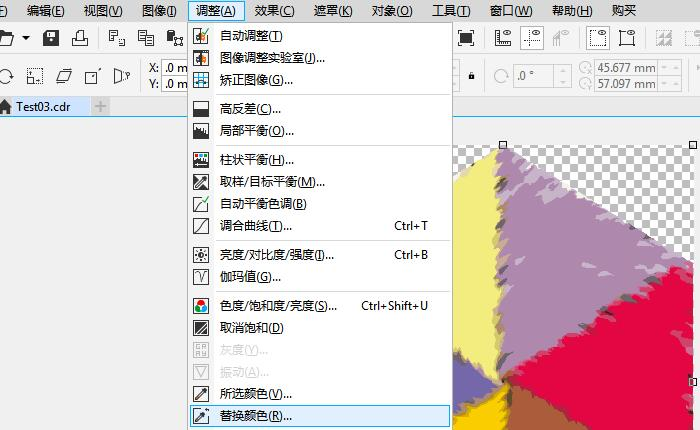
圖 1:CorelDRAW【替換顏色】功能
在我們使用CorelDRAW平面設計軟件完成設計后忽然覺得某一部分的顏色與整體有些違和,如果一步步撤回重做,影響我們的效率不說,還會占用我們寶貴的時間;而且,位圖也不能直接用填充工具改變顏色。比如下圖中的六邊形圖形,在每一部分填充完顏色并添加“旋渦”效果之后,我想將左邊的藍色區域換成紅色,就可以使用替換顏色功能。
首先第一步:在CorelDRAW X8(Windows系統)中導入位圖素材,通過Corel PHOTO進行編輯。我在CorelDRAW中導入一張六邊形,并為每一部分添加上不同的顏色和效果。
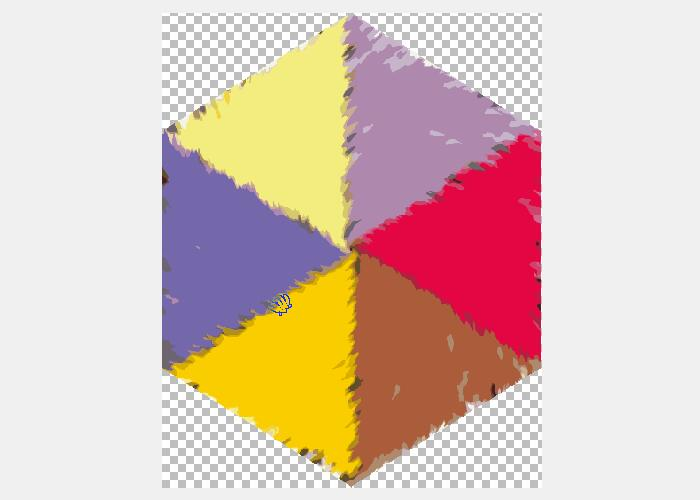
圖 2:導入位圖素材
第二步:點擊菜單欄【調整】→【替換顏色】;在替換顏色設置窗口中對替換顏色進行調整。
在原顏色的顏色選擇框后點擊吸管工具,使用吸管工具吸取位圖對象中任一顏色色號;
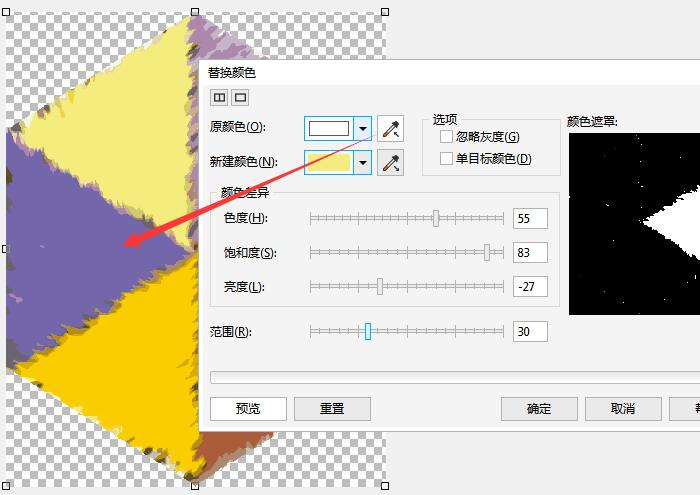
圖 3:CorelDRAW顏色滴管工具—吸取原顏色
再使用新建顏色后的吸管工具吸取我們所要改變的顏色;
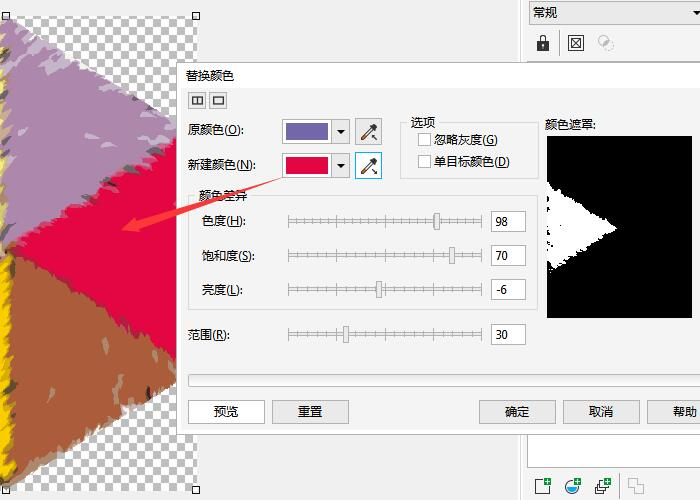
圖 4:吸取替換顏色
在完成吸取顏色之后,我們可以通過預覽窗口看到替換顏色后的效果。
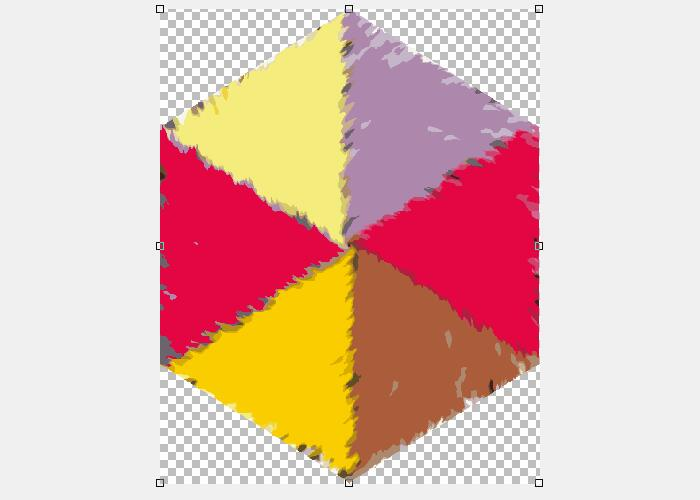
圖 5:替換顏色效果圖
替換顏色的范圍值:
并且,除了對某一顏色的替換,我們還可以設置該顏色的選取范圍。例如,當我們將范圍設置為30的時候,系統選取的顏色基本是同一個色號。
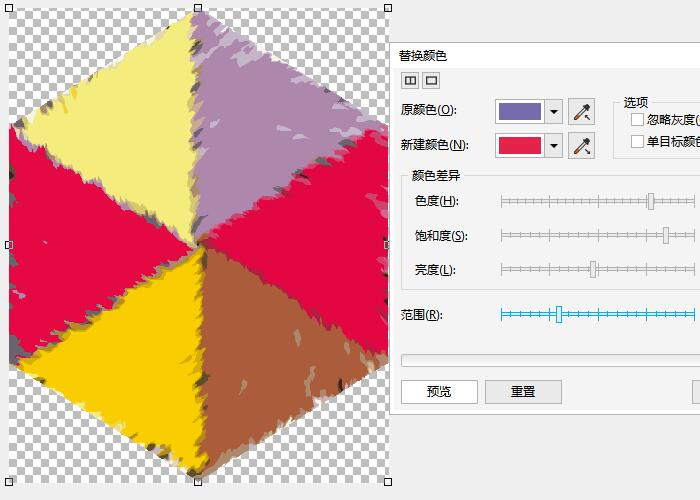
圖 6:范圍-30時替換范圍
而當我們將范圍調整到60時,選取的區域就會包括與原顏色色域相近的顏色。
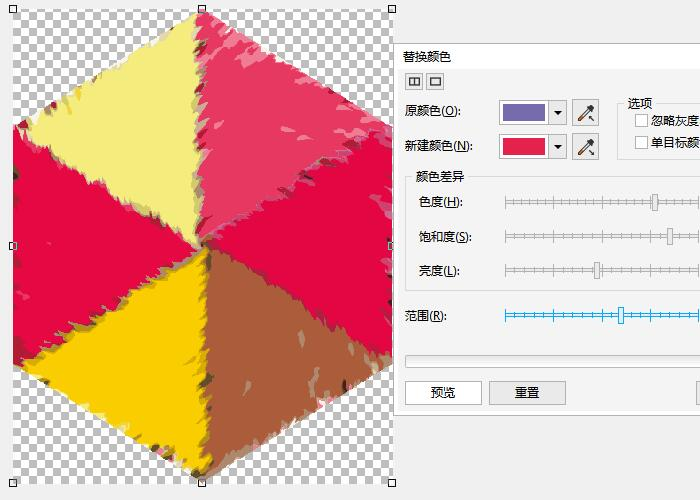
圖 7:范圍-60時替換范圍
同時,我們還可以對色度、飽和度以及亮度等參數進行調整為圖像增加亮度和色澤。但是需要注意的是,當我們調整其中一個參數時,另外兩個參數會隨之調整。
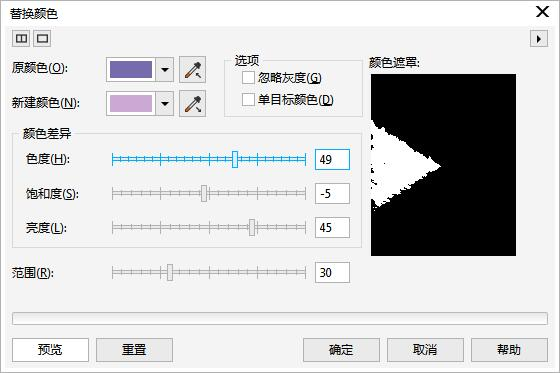
圖 8:顏色差異參數調整
不過聰明的小伙伴們或許發現了,我們選擇的替換顏色并非直接替換為指定顏色,而是按照三原色原理由選定顏色添加產生的。所以,在一定程度上我們也可以將替換顏色的區域做成與周圍顏色相近的“漸變”效果。