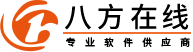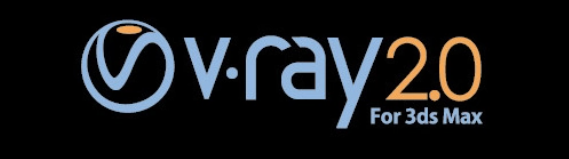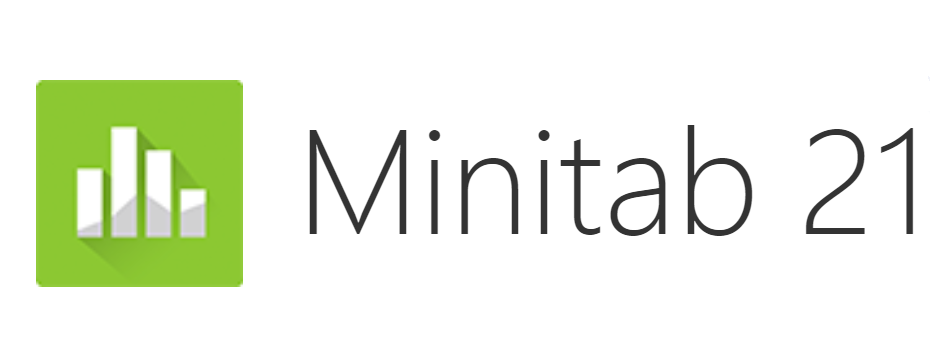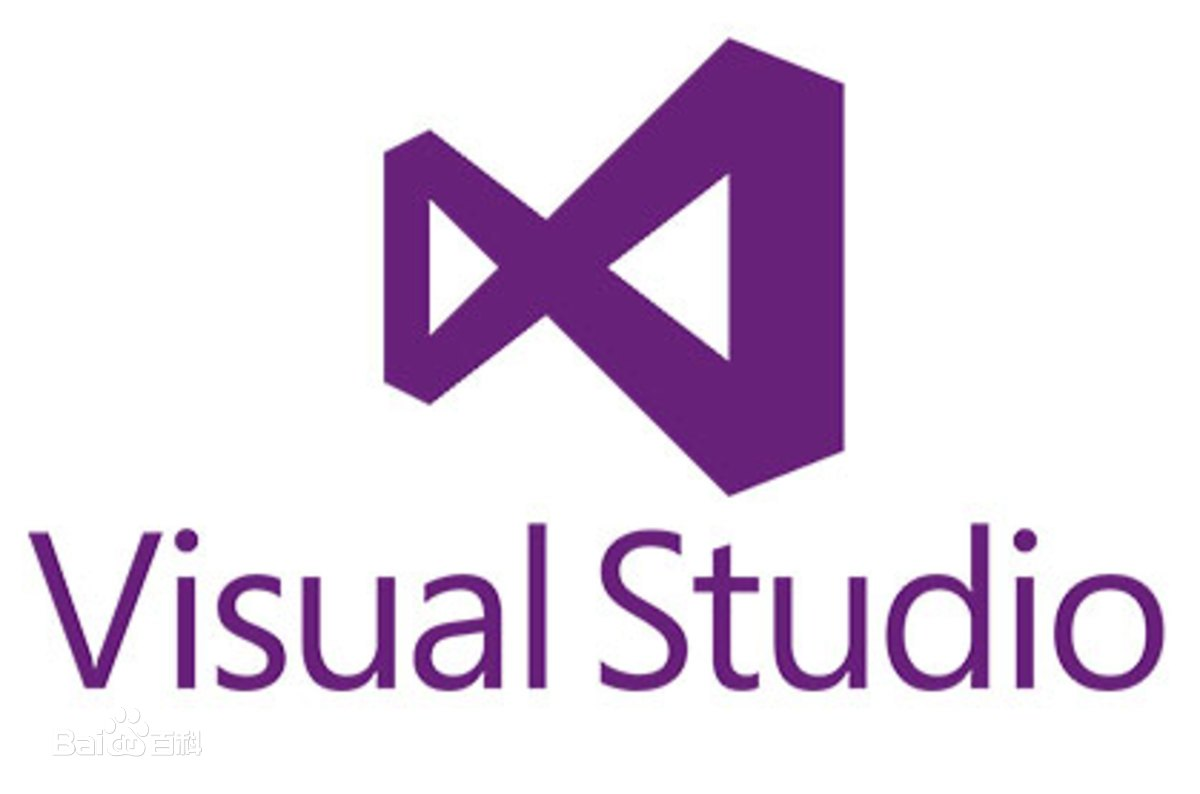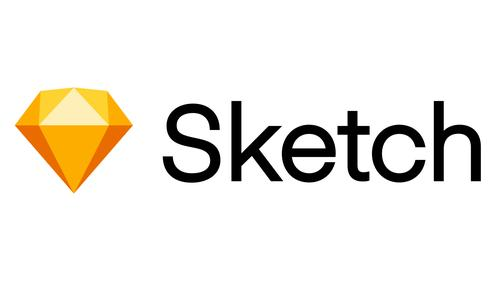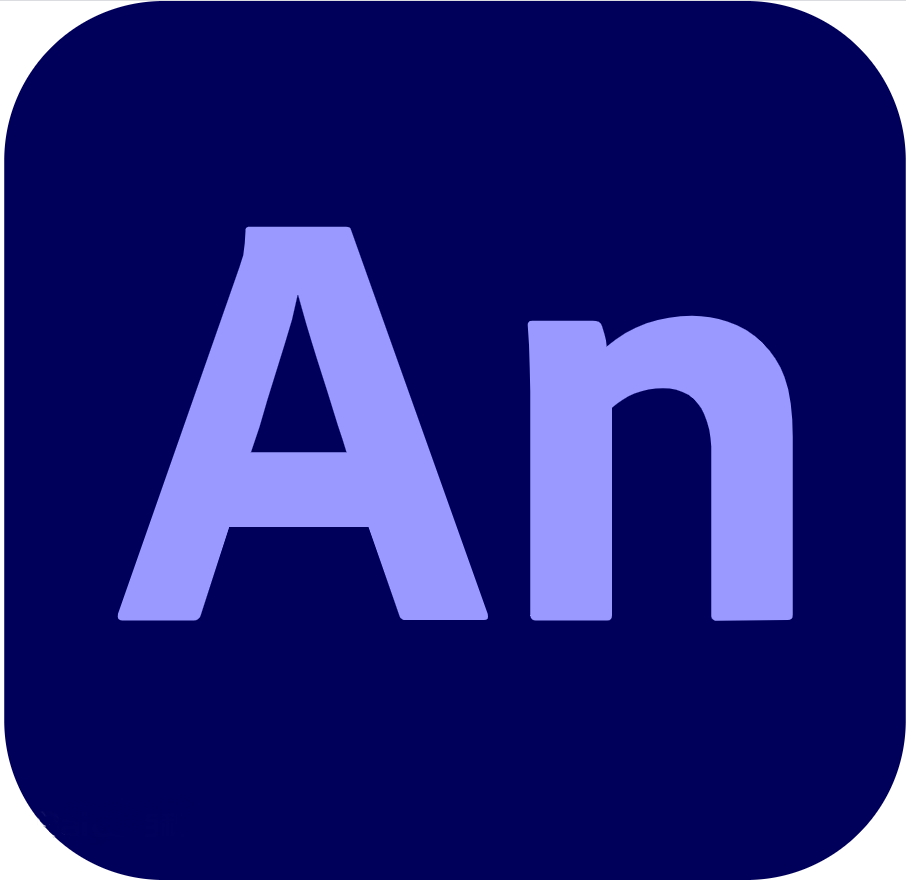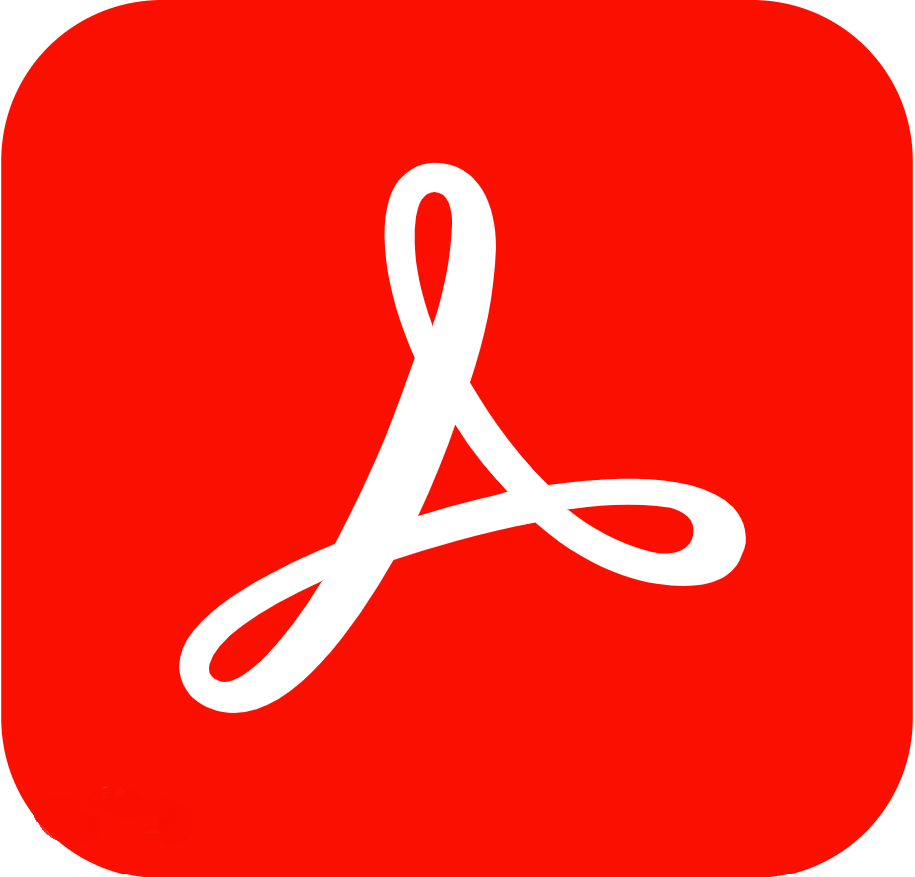在進行編程或文本編輯時,一個好的工具可以極大地提高我們的工作效率和舒適度。UltraEdit,作為一款被廣大用戶所喜愛的文本編輯器,具有豐富的自定義選項,能夠根據用戶的需求進行個性化設置。在本文中,我們將主要討論UltraEdit設置默認高亮語言和UltraEdit設置背景顏色,以幫助你進一步優化你的UltraEdit使用體驗。

一、UltraEdit設置默認高亮語言
UltraEdit的語法高亮功能,能夠根據不同的編程語言,用不同的顏色和樣式顯示關鍵詞、標識符、注釋等,從而使代碼更易于理解和閱讀。為了設置默認的語法高亮語言,你可以按照以下步驟操作:
1、打開UltraEdit,點擊菜單欄上的"Advanced",在下拉菜單中選擇"Configuration"。
2、在彈出的配置窗口中,找到并點擊"Editor Display"。
3、 在"Editor Display"的子菜單中,選擇"Syntax Highlighting"。
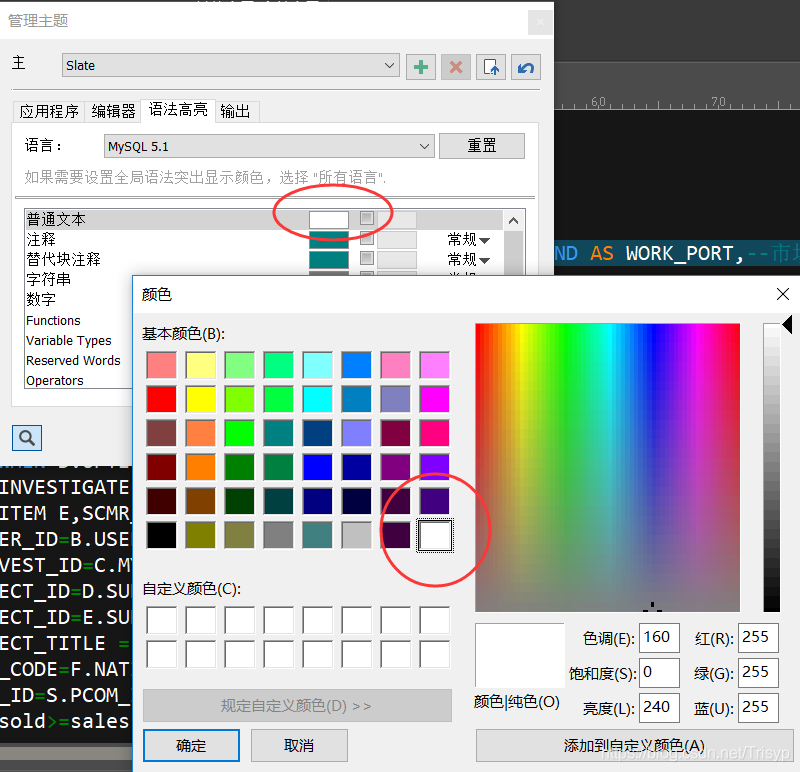
4、在右側的配置面板中,找到并點擊"File Types"的設置項。在此,你可以看到UltraEdit支持的所有編程語言,選擇你常用的編程語言作為默認的語法高亮語言。
5、選擇完畢后,點擊下方的"Apply"按鈕,然后點擊"OK"按鈕,關閉配置窗口。這樣,你選擇的編程語言就會成為UltraEdit新建文件的默認語法高亮語言。
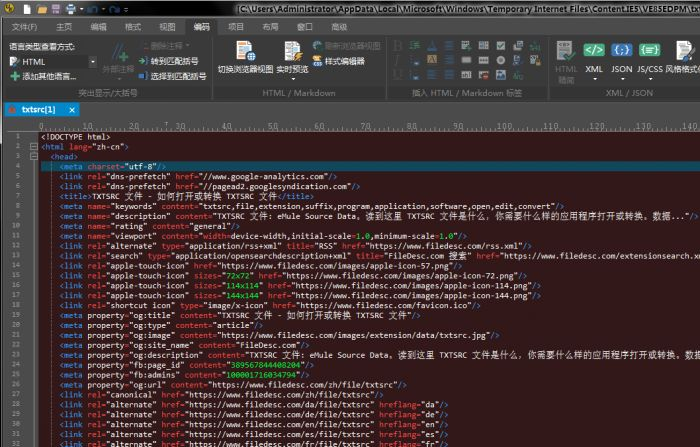
二、UltraEdit設置背景顏色
另一個重要的個性化配置是設置UltraEdit的背景顏色。通過調整背景顏色,用戶可以根據個人喜好或工作環境來優化編輯器的可讀性和舒適性。以下是設置UltraEdit背景顏色的方法:
1、打開UltraEdit:首先,打開UltraEdit軟件,并進入主界面。
2、進入設置選項:在菜單欄上選擇“Advanced”(高級)選項,然后選擇“Configuration”(配置)。
3、打開顏色設置:在配置對話框中,選擇“Editor Display”(編輯器顯示)選項。然后,在右側的“Color Schemes”(顏色方案)選項卡下找到“Background Color”(背景顏色)。
4、選擇背景顏色:點擊“Background Color”旁邊的顏色方塊,選擇所需的背景顏色。UltraEdit提供了多種預設顏色,也可以自定義顏色。
5、調整顏色參數:在顏色選擇器中,可以調整顏色的亮度、飽和度和透明度等參數,以獲得滿意的背景顏色效果。實時預覽功能可以幫助你在調整過程中觀察顏色的變化。
6、保存設置:完成背景顏色調整后,點擊“OK”按鈕保存設置。從此以后,UltraEdit的編輯器界面將采用設定的背景顏色。
7、除了背景顏色,UltraEdit還提供了許多其他可調整的顏色參數,如文本顏色、注釋顏色、關鍵字顏色等。用戶可以根據個人喜好和需要,通過設置顏色方案來實現更加個性化的編輯器外觀。
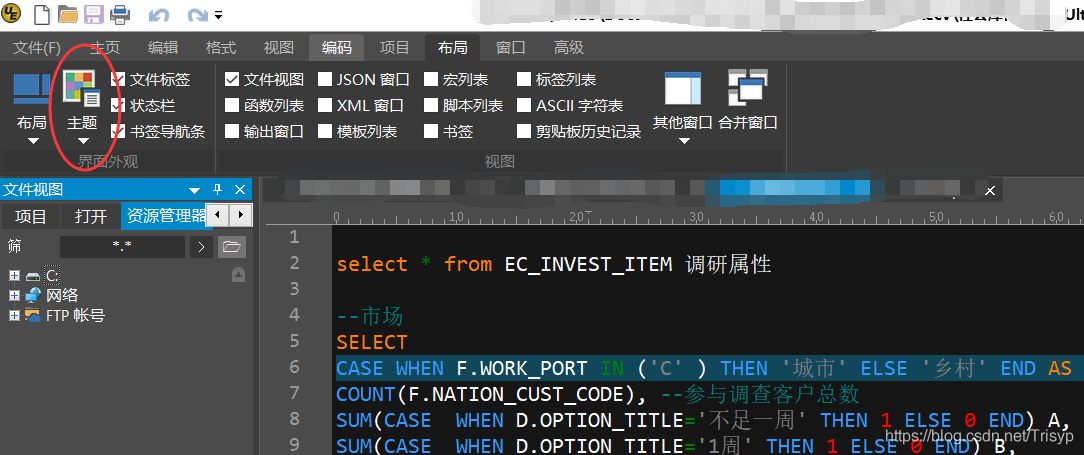
通過熟練掌握UltraEdit的配置功能,用戶可以根據自己的需求進行個性化的編輯器設置。無論是設置默認高亮語言還是調整背景顏色,都可以提高工作效率和編輯體驗。
UltraEdit作為一款功能豐富的文本編輯器,為用戶提供了多種個性化配置選項,使得編輯代碼和文本變得更加便捷和舒適。