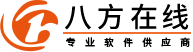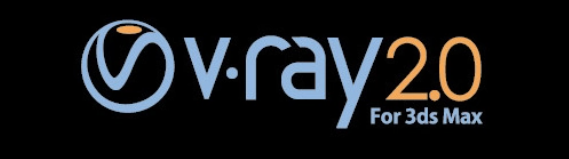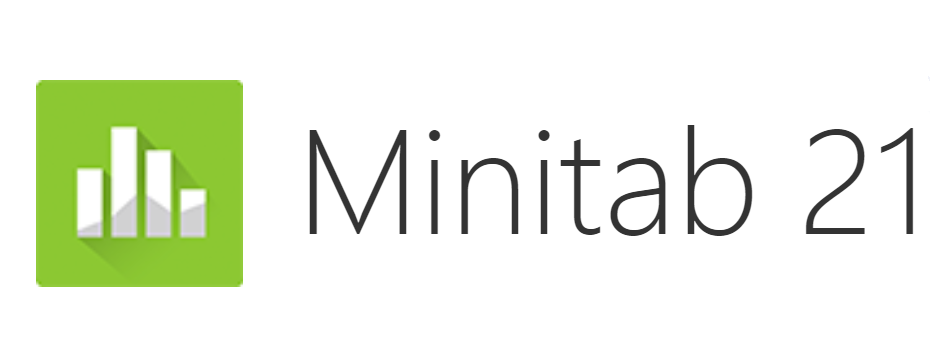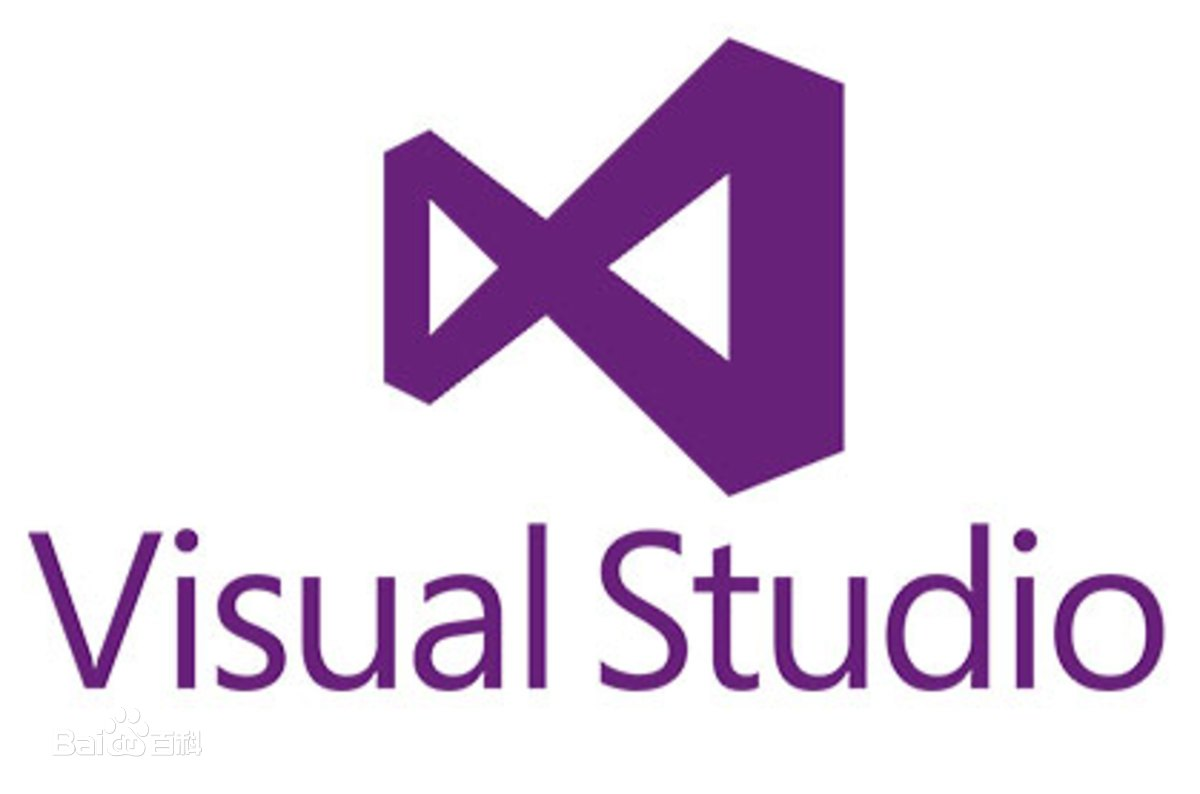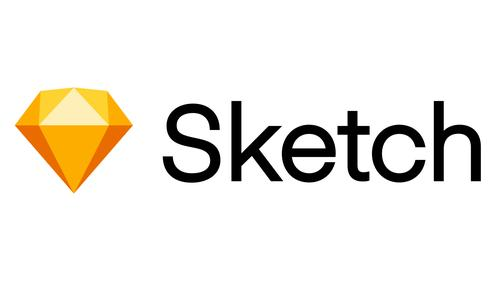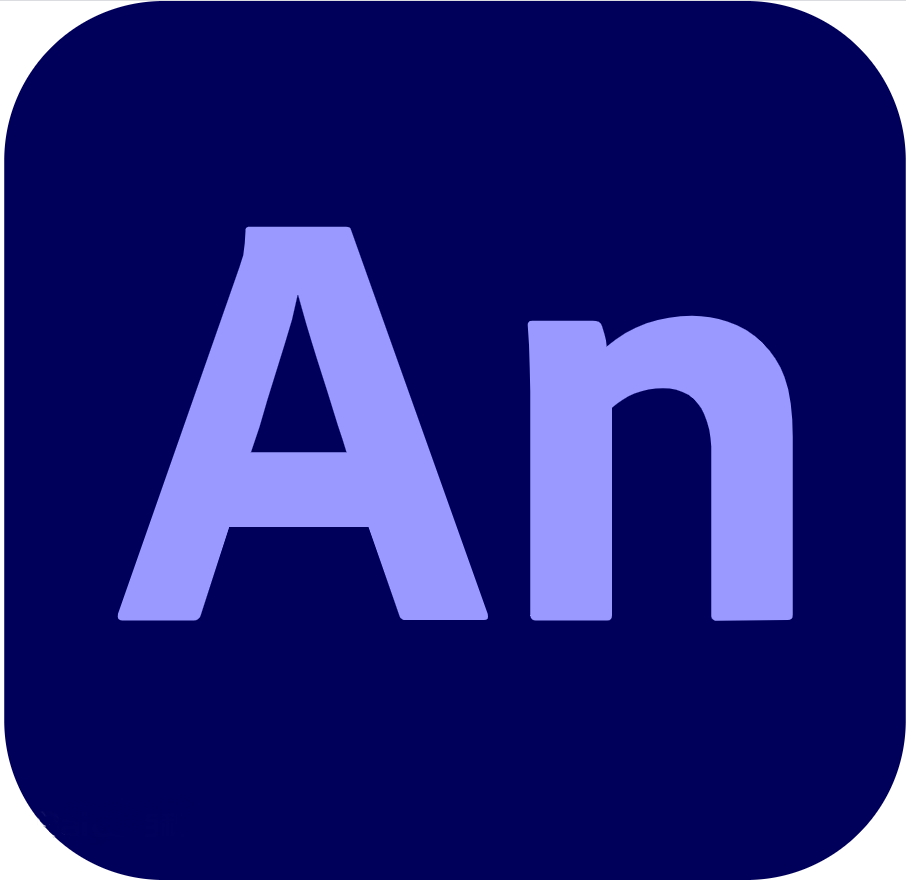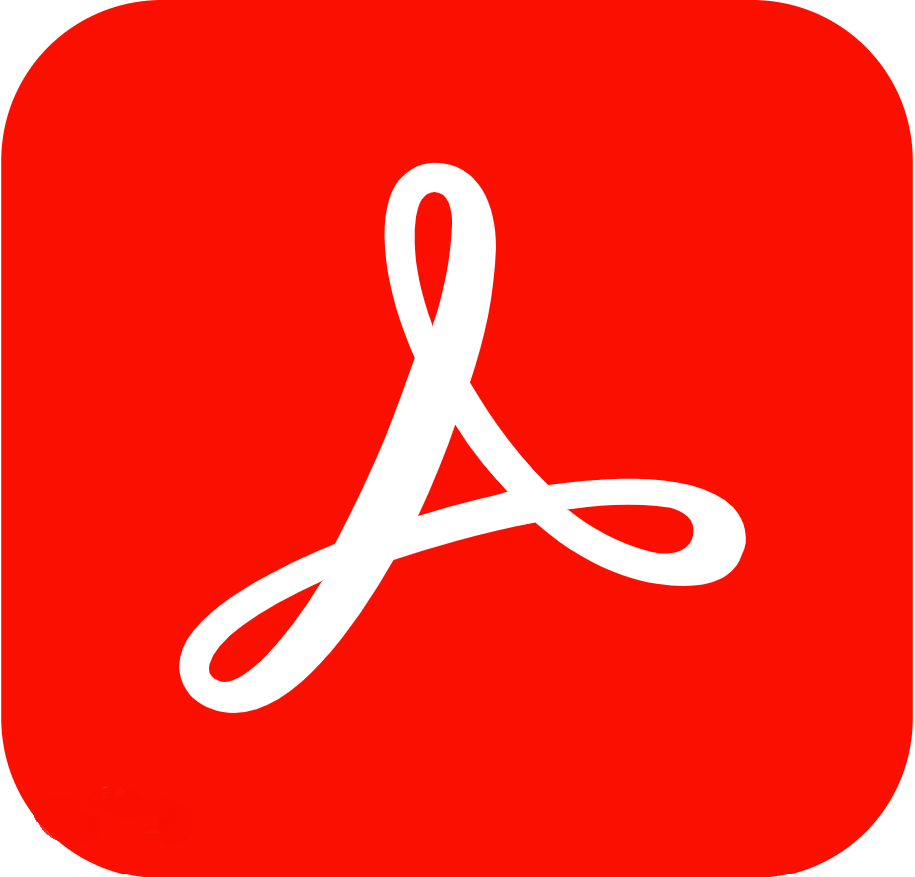很多作圖以及設(shè)計(jì)軟件都會(huì)自帶橡皮擦工具,但對(duì)于專業(yè)做平面設(shè)計(jì)的小伙伴來(lái)說(shuō),普通的橡皮工具肯定是無(wú)法滿足日常作圖需求的,今天小編就來(lái)為大家展示一下CorelDRAW強(qiáng)大的橡皮擦工具。
1、擦除對(duì)象
小編使用的CorelDRAW(win系統(tǒng))2019平面設(shè)計(jì)軟件的橡皮擦工具可以對(duì)圖片和矢量圖形進(jìn)行擦除,如線條、矩形等等。用戶一般雙擊或者摁住并拖動(dòng)鼠標(biāo)就可以使用橡皮擦工具了。
橡皮擦工具一般可以在裁剪工具組打開(kāi)使用,或者在頁(yè)面狀態(tài)下直接使用快捷鍵“X”。
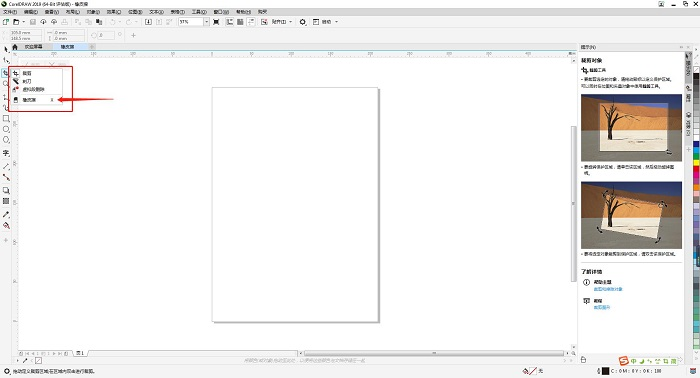
圖1:橡皮擦工具所在工具欄位置
2、調(diào)整厚度
在CorelDRAW平面設(shè)計(jì)軟件中調(diào)整橡皮擦工具的大小有兩種方式,一種是選擇橡皮擦工具后,在上方屬性欄直接調(diào)整橡皮擦厚度參數(shù),數(shù)值越大,橡皮擦越大。另一種是選擇橡皮擦工具后,通過(guò)鍵盤的“↑”、“↓”鍵來(lái)調(diào)節(jié)橡皮擦厚度。
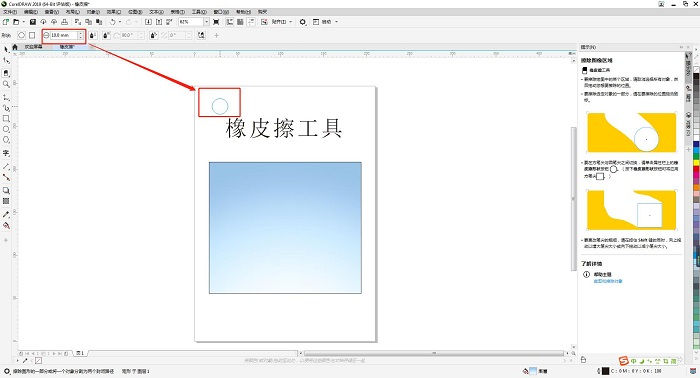
圖2:調(diào)整橡皮擦工具厚度
3、調(diào)整橡皮擦形狀
在CorelDRAW平面設(shè)計(jì)軟件中,橡皮擦工具有方形和圓形兩種筆尖形狀,用戶可以通過(guò)屬性欄選擇。
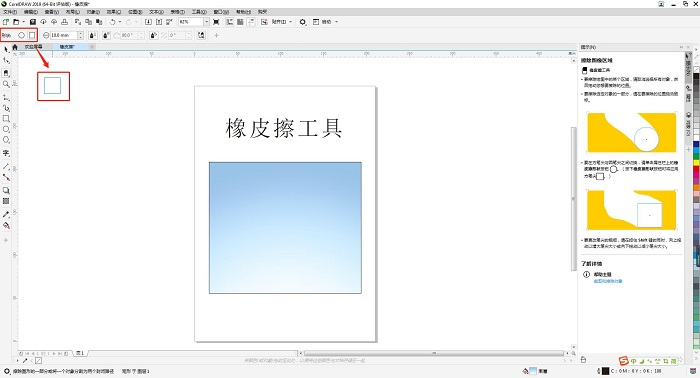
圖3:橡皮擦工具形狀調(diào)節(jié)
4、平滑擦除痕跡
使用CorelDRAW平面設(shè)計(jì)軟件的橡皮擦工具擦除的痕跡也可以達(dá)到平整光滑的軌跡效果,只需要在屬性欄中選擇“減少節(jié)點(diǎn)”選項(xiàng)就可以了。

圖4:橡皮擦工具減少節(jié)點(diǎn)效果
5、直線擦除軌跡
用戶使用CorelDRAW平面設(shè)計(jì)軟件的過(guò)程中,如果遇到需要進(jìn)行直線修改的圖形怎么辦呢?這個(gè)時(shí)候可以在需要擦除的位置單擊一個(gè)點(diǎn),在擦除結(jié)束的位置再單擊一個(gè)點(diǎn),此時(shí)的擦除軌跡就是一條直線。
或者在使用CorelDRAW橡皮擦工具時(shí)按下Ctrl鍵,就可以擦除出水平或垂直的痕跡。

圖5:橡皮擦工具直線擦除
6、選擇對(duì)象擦除
當(dāng)CorelDRAW畫布中有兩個(gè)圖形重疊時(shí),橡皮擦工具可以單擊選擇其中一個(gè)圖形對(duì)象擦除,而不干擾另一個(gè)圖形。
如圖6所示的,在選擇了橡皮擦工具后,我們單擊選擇藍(lán)色矩形進(jìn)行擦除后,矩形下方的“橡皮擦工具”字樣并沒(méi)有被擦除。
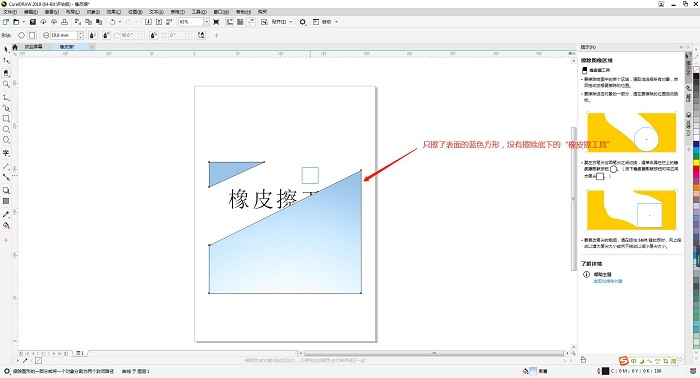
圖6:橡皮擦工具選擇對(duì)象擦除
對(duì)于CorelDRAW平面設(shè)計(jì)軟件的橡皮擦工具小編就介紹到這里了,是不是很實(shí)用呢?覺(jué)得實(shí)用的小伙伴就趕快下載一起來(lái)使用吧!