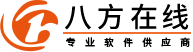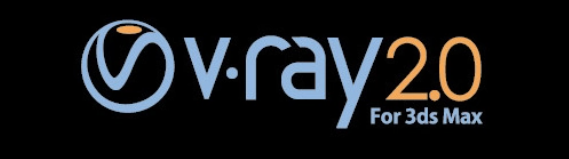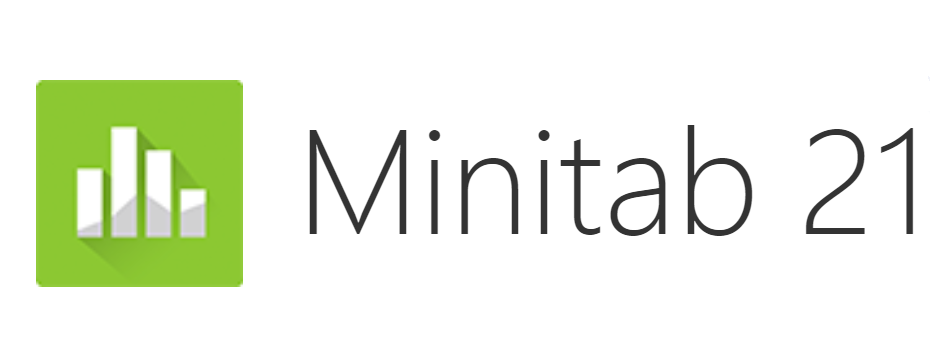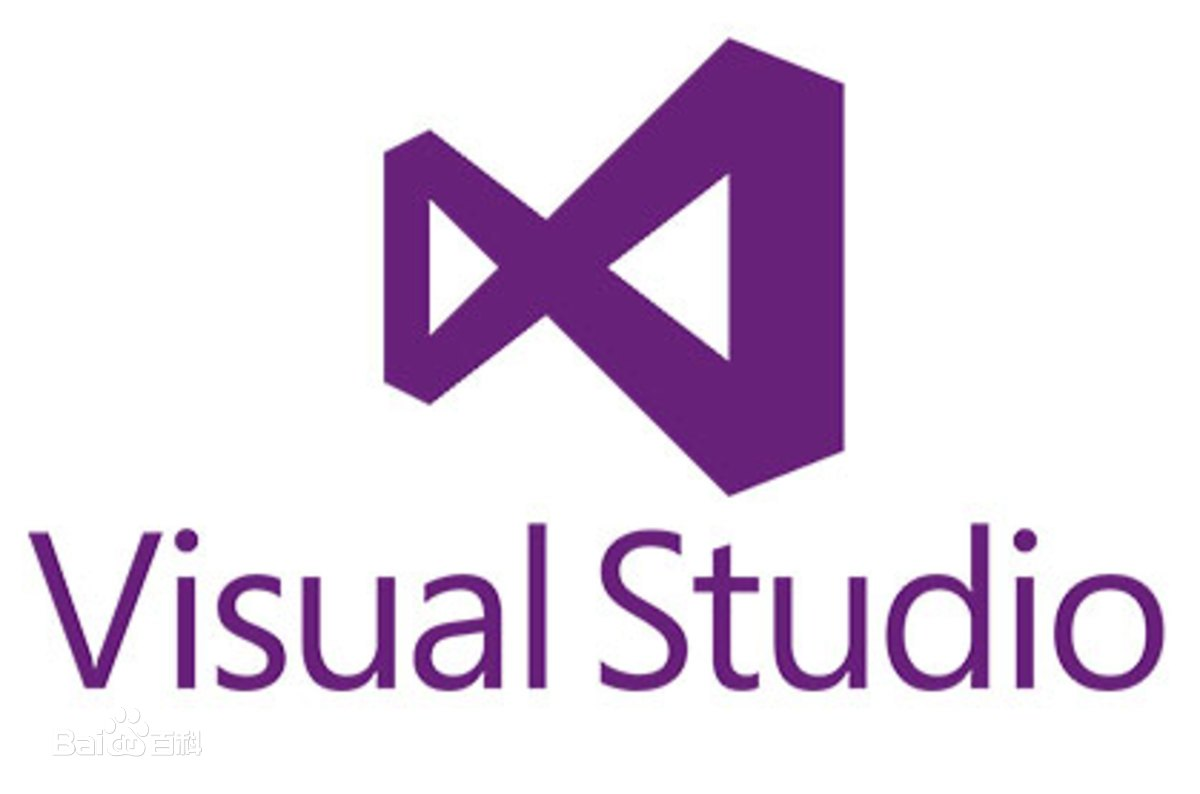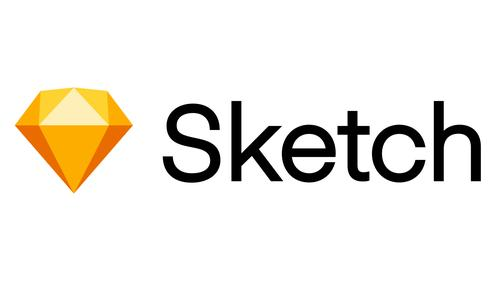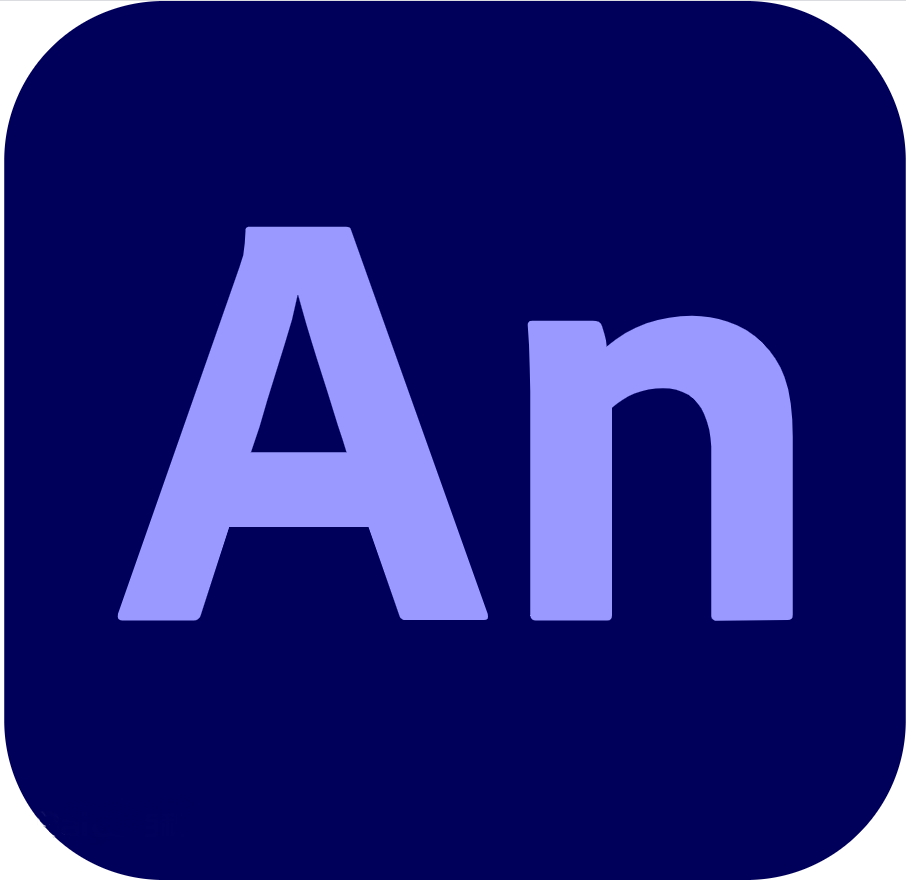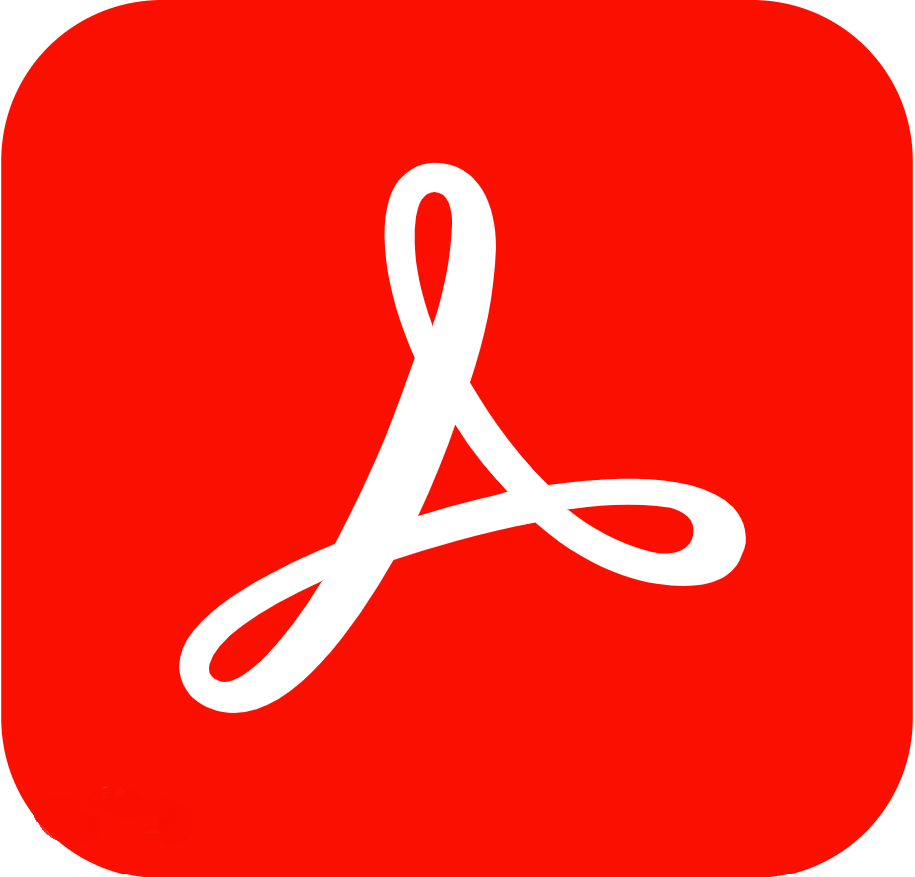提起繪圖制作工具就不得不提CorelDRAW平面設計軟件。作為繪圖軟件或者說平面設計軟件使用頻繁的功能之一,就是為繪制好的圖片進行涂抹混色。小編今天就使用CorelDRAW(win系統)2019來為大家展示一下它的涂抹工具。
1、基本操作
CorelDRAW平面設計軟件的涂抹工具是在形狀工具組里的,打開左側工具欄“形狀”選項右下角的黑色三角就可以找到涂抹工具。
值得注意的是,用戶需要選中圖形對象才能進行涂抹。
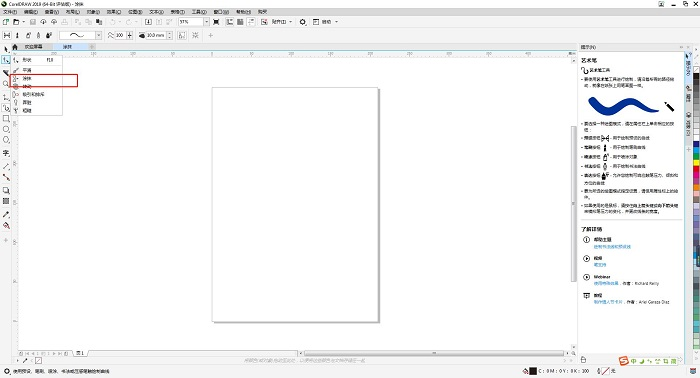
圖1:CorelDRAW軟件涂抹工具位置
CorelDRAW平面設計軟件支持用戶在一個圖形上疊加多種顏色進行涂抹混色,也支持用戶在不同圖形上填充不同顏色進行混色,方便用戶做出自己想要的效果圖。

圖2:不同混色涂抹效果
2、筆尖大小調節
CorelDRAW平面設計軟件用戶在需要改變涂抹工具筆尖大小時可以在屬性欄中找到“筆尖半徑”選項,在輸入合適的參數后按下enter鍵就可以調整涂抹工具的筆尖大小。
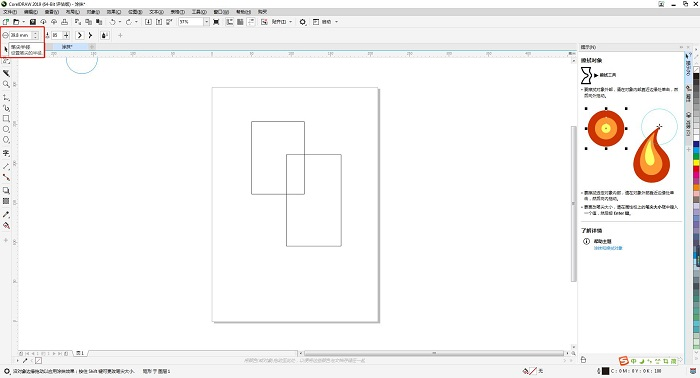
圖3:調整涂抹工具筆尖大小
3、改變涂抹壓力
如圖3所示,使用電腦的CorelDRAW平面設計軟件用戶可以在屬性欄中調整涂抹工具的壓力值大小,通過改變壓力參數以達到自己想要的涂抹混色效果。
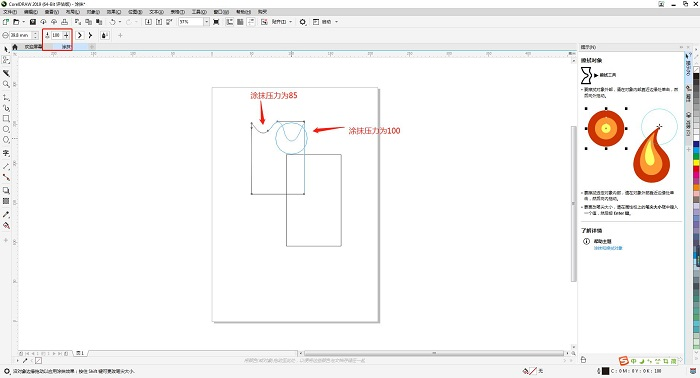
圖4:調整涂抹壓力
4、尖狀涂抹和平滑涂抹
CorelDRAW的涂抹工具還有尖狀涂抹和平滑涂抹兩種不同的筆觸效果。用戶在屬性欄中就可以直接找到。小編認為,在實際應用當中,尖狀涂抹適合于表現凜冽的風,平滑涂抹更適合用于湖面的漣漪。
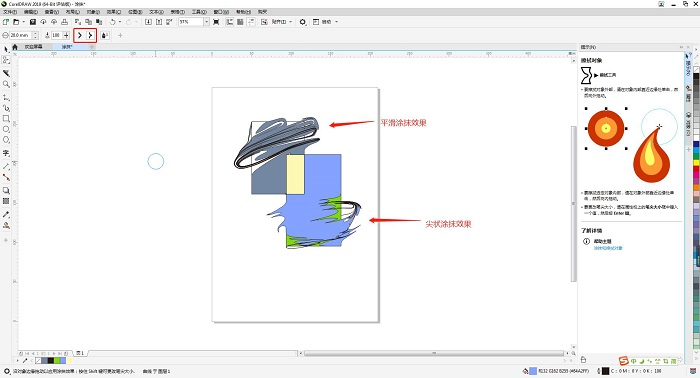
圖5:兩種涂抹效果
5、觸控板筆壓功能
對于擁有觸控板的用戶,CorelDRAW的涂抹工具還有一個“筆壓”功能。打開“筆壓”功能選項,CorelDRAW就可以通過用戶施加在觸控板上的壓力大小來調整涂抹工具的涂抹力度。

圖6:觸控板筆壓功能
CorelDRAW的涂抹工具小編就介紹到這里,不論對于使用電腦或觸控板的用戶來說,CorelDRAW的涂抹工具使用起來都是十分便利的!