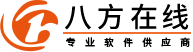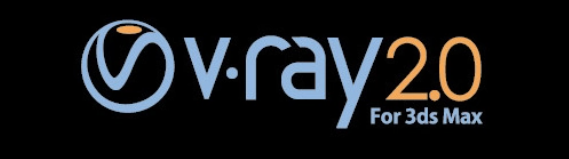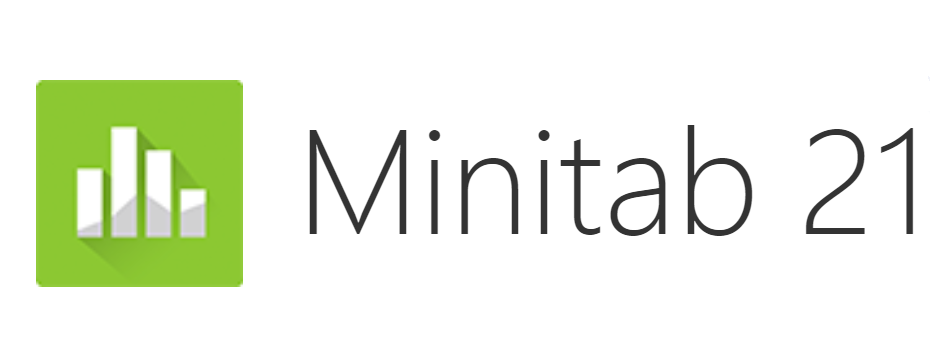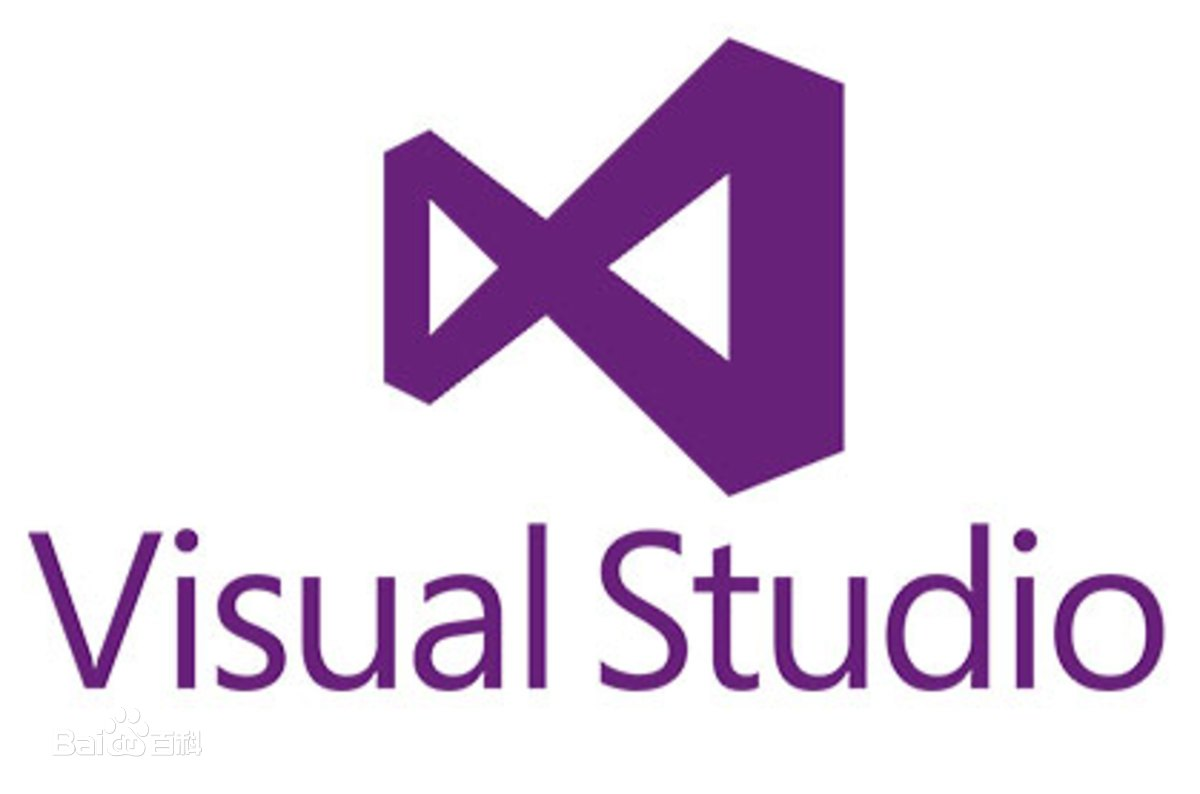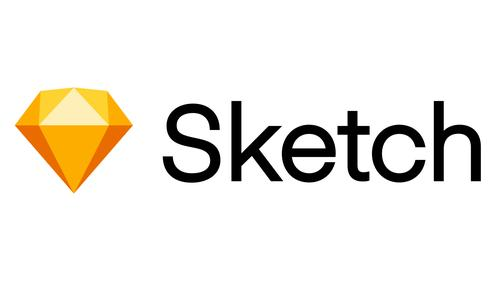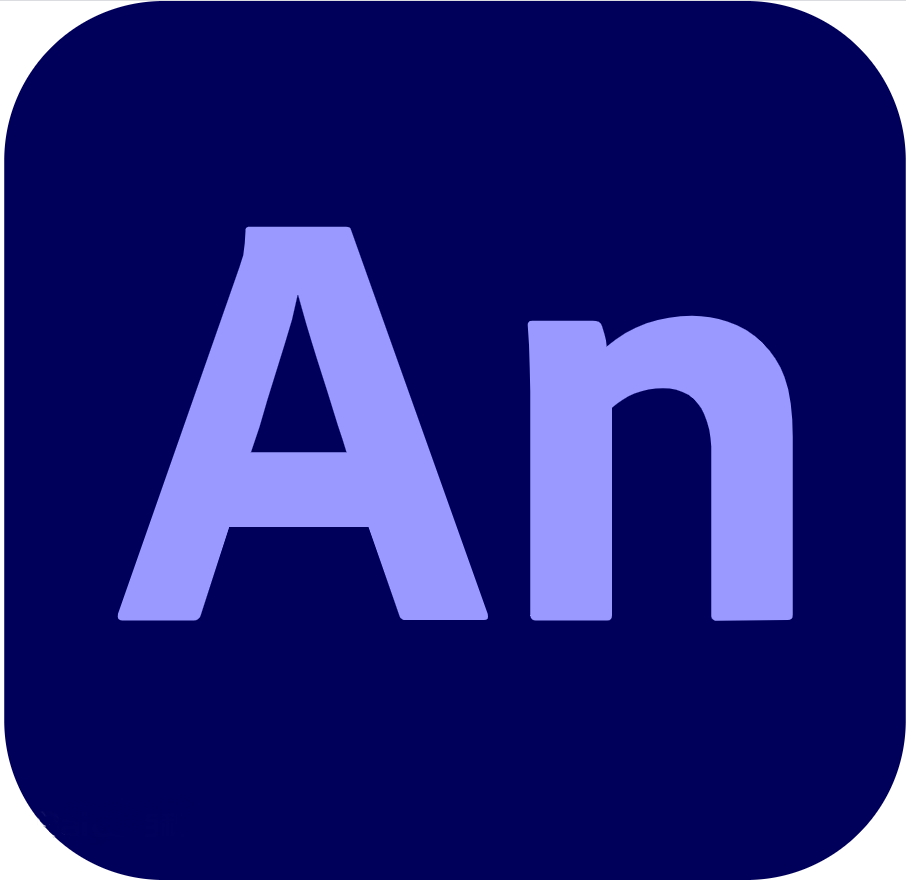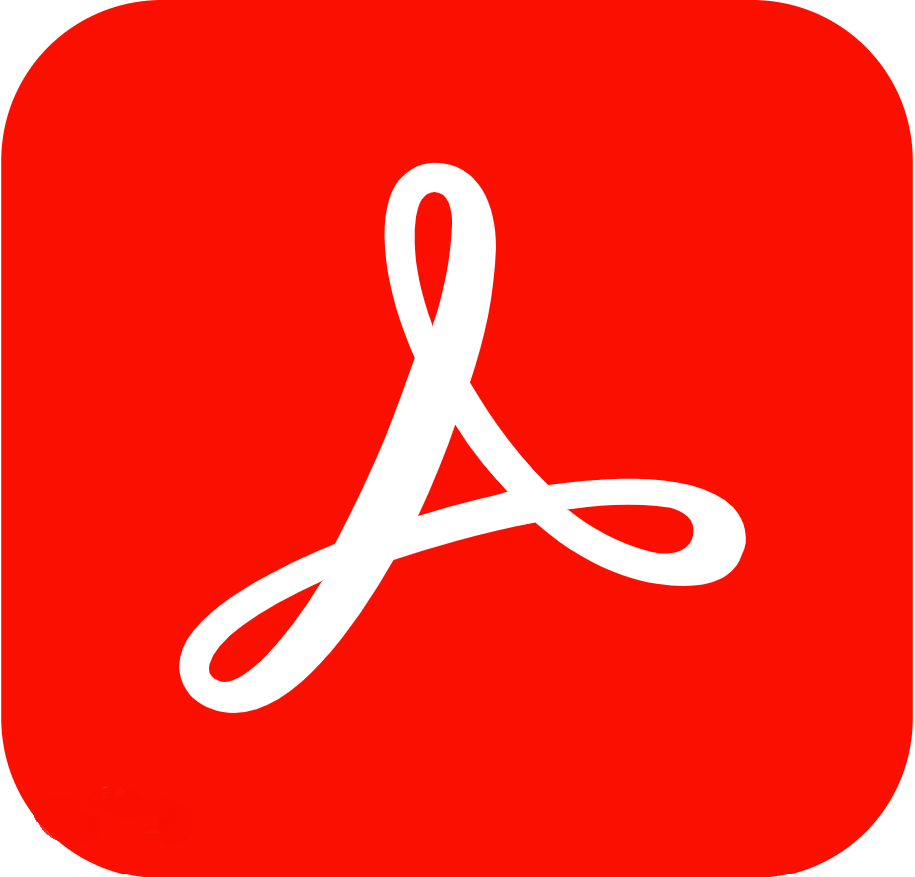一、thinkcell怎么做計劃表?
打開Think-cell:首先,確認你已經在PowerPoint里安裝了thinkcell。打開PowerPoint,點一下thinkcell的圖標,進入它的界面。
選擇計劃表類型:在thinkcell中,有各種各樣的計劃表模板可以選。你可以根據自己的需要,選個合適的,比如甘特圖、時間軸啥的。每種模板都有自己的風格,適合不同的場合。
輸入數據:選好模板后,就可以開始輸入數據了。雙擊表格中的單元格,直接輸入內容。thinkcell還支持從Excel導入數據,更新計劃表超簡單,不用手動輸入那么麻煩。
調整樣式:最后,隨便調整一下樣式。改改字體、顏色,讓計劃表看起來更專業。thinkcell提供的樣式選項豐富,你可以輕松實現個性化設計。比如,用不同的顏色區分任務,或者調大字體突出重點。
這樣一來,你就能輕松做出一份清晰明了的計劃表,幫助你管理時間和任務。想象一下,會議上展示這樣一份計劃表,大家肯定會對你贊不絕口!
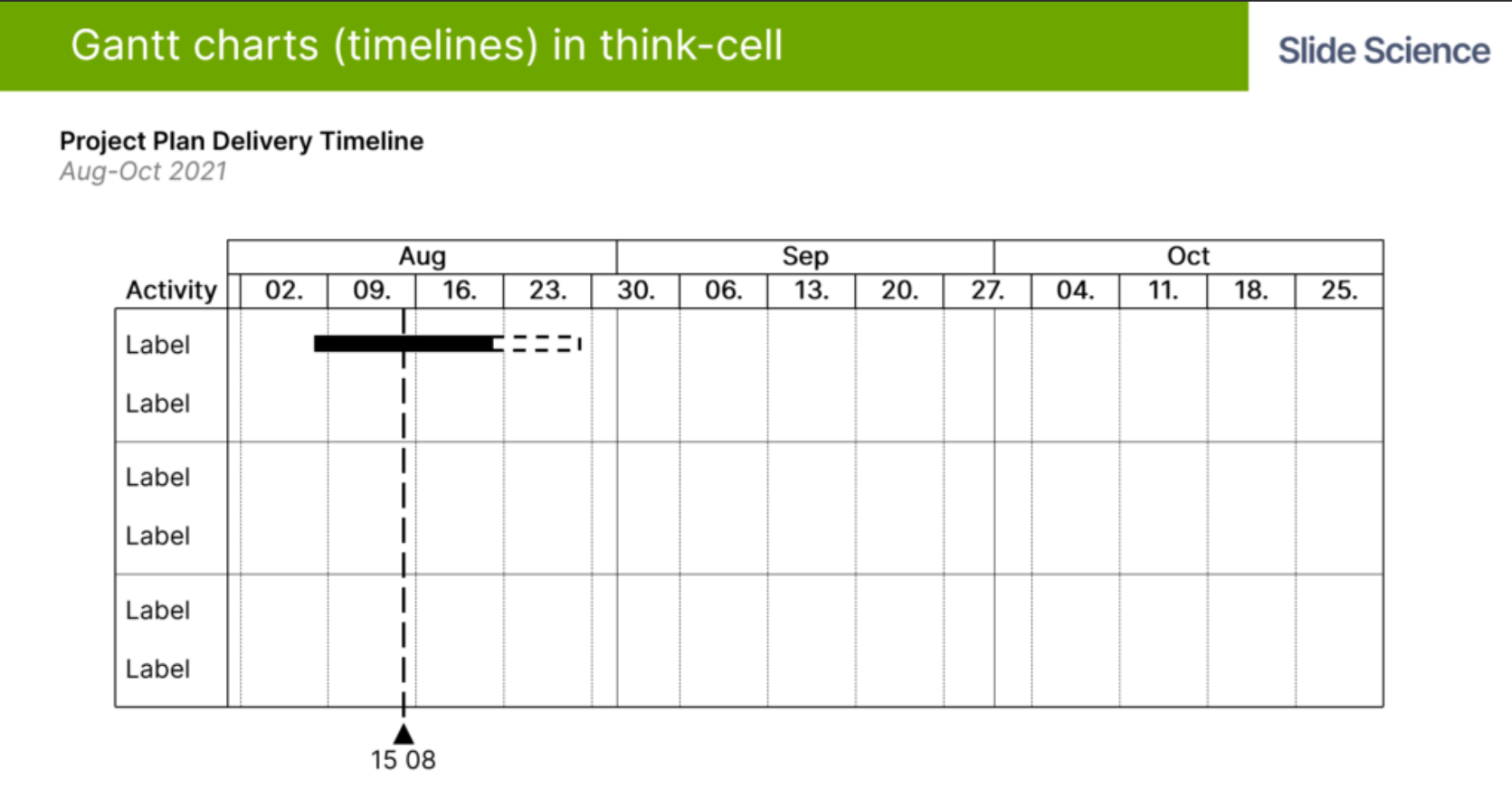
圖1:做計劃表
thinkcell表格邊框怎么加顏色?
接下來,咱們聊聊怎么給thinkcell中的表格邊框加顏色。這可是個讓圖表看起來更好看的小技巧。很多人在設計圖表時都忽略了邊框,其實邊框的顏色和樣式能提升圖表的視覺效果。
以下是具體的操作步驟:
選中表格:首先,打開你做好的thinkcell表格,找到想加顏色的邊框。
右鍵點擊:選中邊框后,右鍵點擊,會彈出一個菜單。在這個菜單里,你可以找到各種邊框設置的選項,選擇“邊框”進行設置。
選擇邊框設置:在邊框設置中,除了可以選擇加粗或加細邊框外,還可以挑選不同的顏色。thinkcell提供了很多顏色選項,幫助你選擇適合自己主題的顏色。
調整顏色和樣式:選好顏色后,點擊“應用”,邊框立刻就變成你選擇的顏色。還可以調整邊框的樣式,比如選擇虛線或實線,讓表格看起來更有活力。
這么簡單的步驟就能讓你的表格邊框煥然一新,給人更專業的感覺。在匯報時,絕對能讓觀眾眼前一亮,印象深刻。

圖2:表格邊框加顏色
二、thinkcell如何加箭頭
最后,我們來看看怎么在thinkcell中加箭頭。這對展示流程圖或指示方向特別有用。很多時候,我們需要用箭頭來引導觀眾的視線,讓信息更明確、易于理解。
下面是添加箭頭的步驟:
打開thinkcell圖表:確保你的thinkcell圖表已經做好,所有數據都輸入完畢。
選擇箭頭工具:在thinkcell的工具欄中,找到箭頭工具。點一下,準備開始繪制箭頭,這個工具超明顯,找起來毫無壓力。
繪制箭頭:在你的圖表上點擊并拖動,繪制出你想要的箭頭。隨便調整箭頭的長度和方向,完全根據你的需求來。比如,把箭頭從某一任務指向下一步,清楚展示任務之間的關系。
調整箭頭樣式:最后,選中箭頭后,右鍵點擊選擇“格式”,來調整箭頭的顏色、粗細等樣式,讓它更符合你的圖表風格。可以試試不同的顏色組合,讓箭頭更突出。
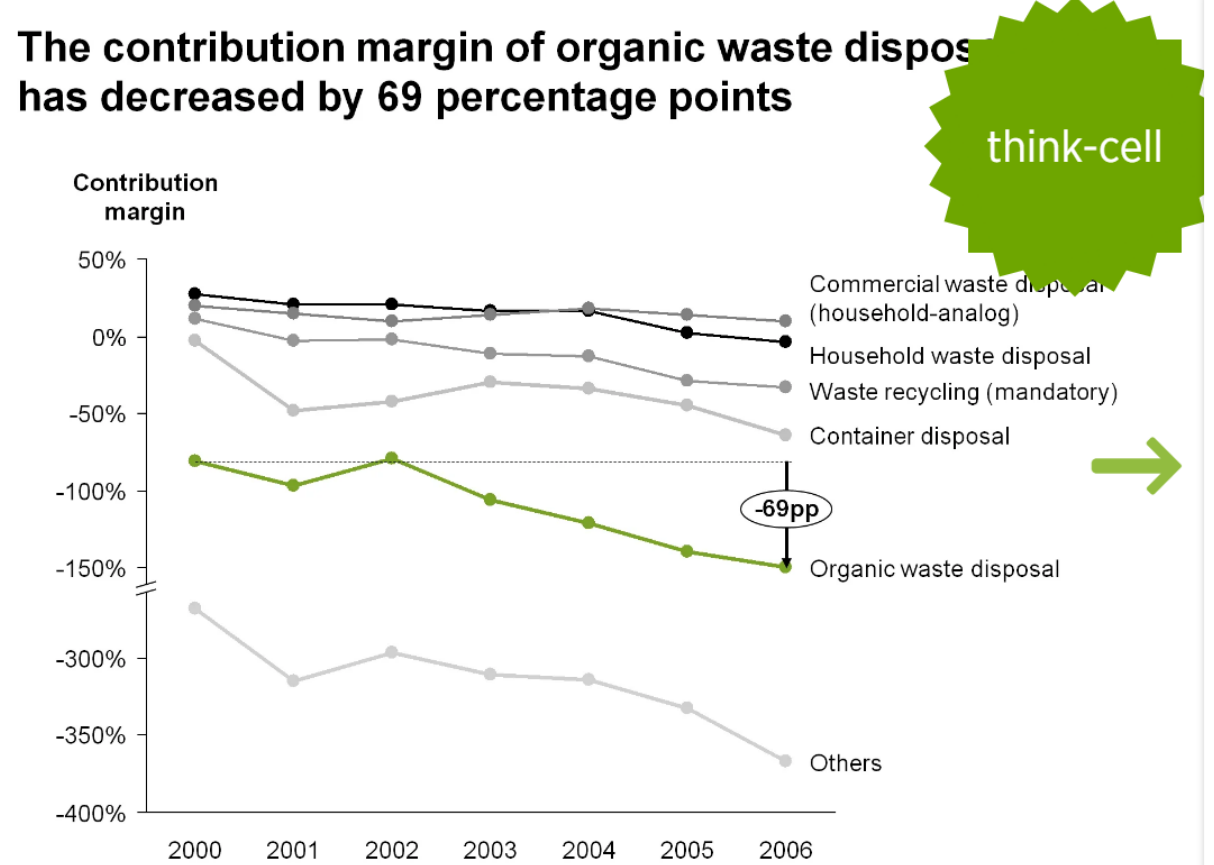
圖3:thinkcell加箭頭