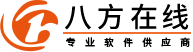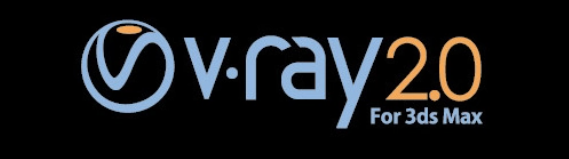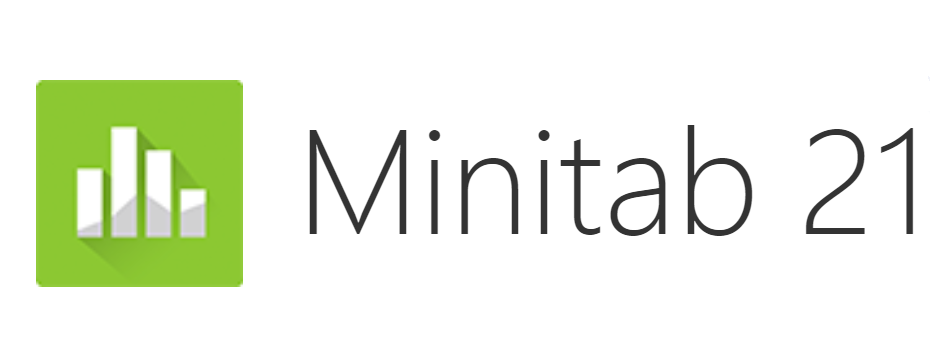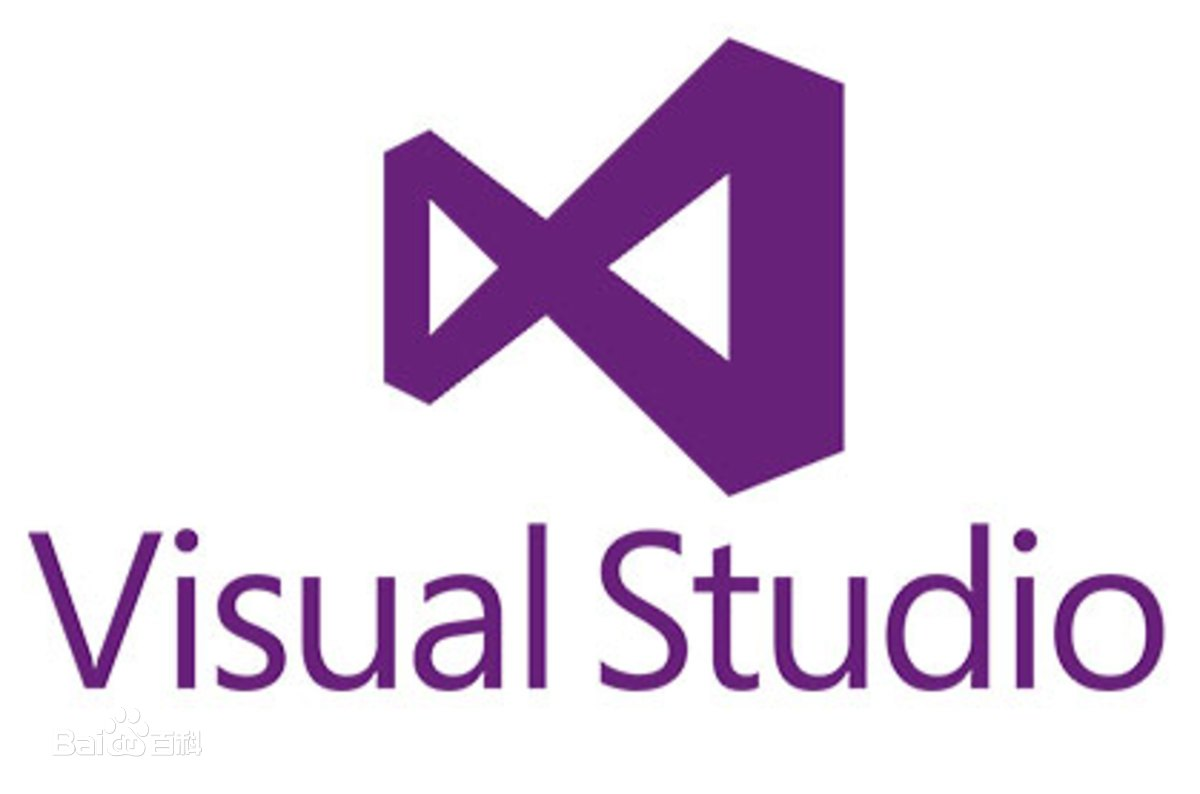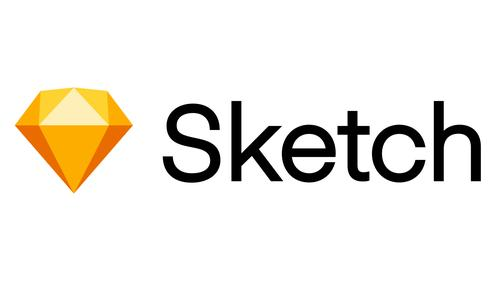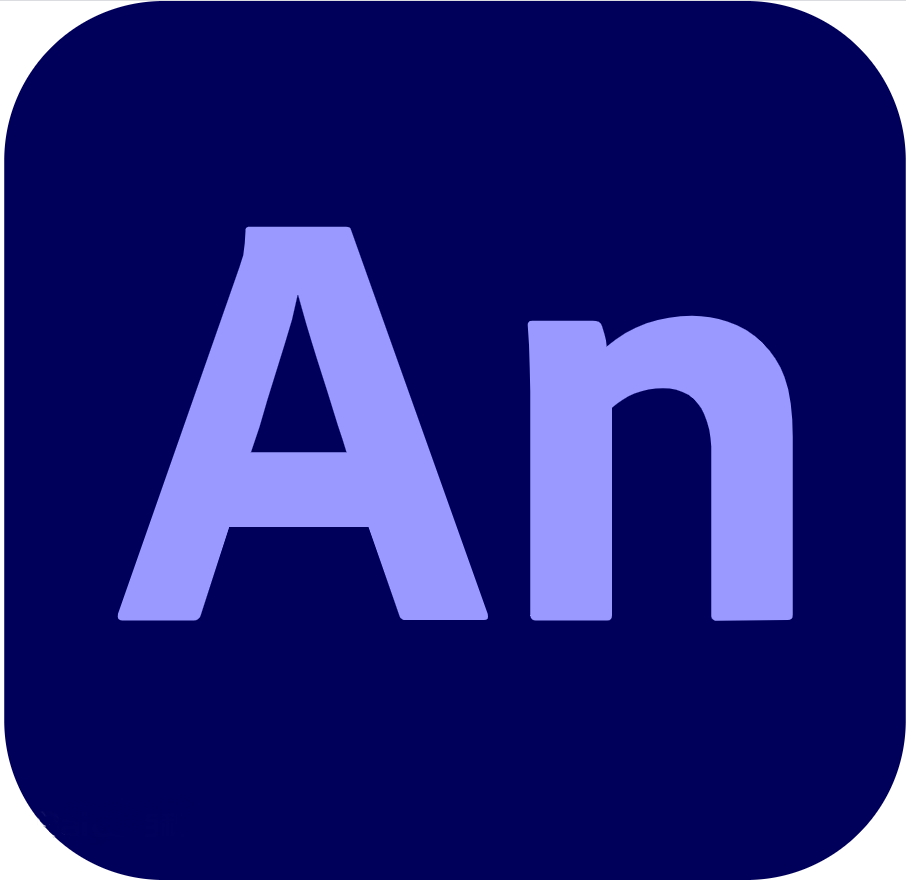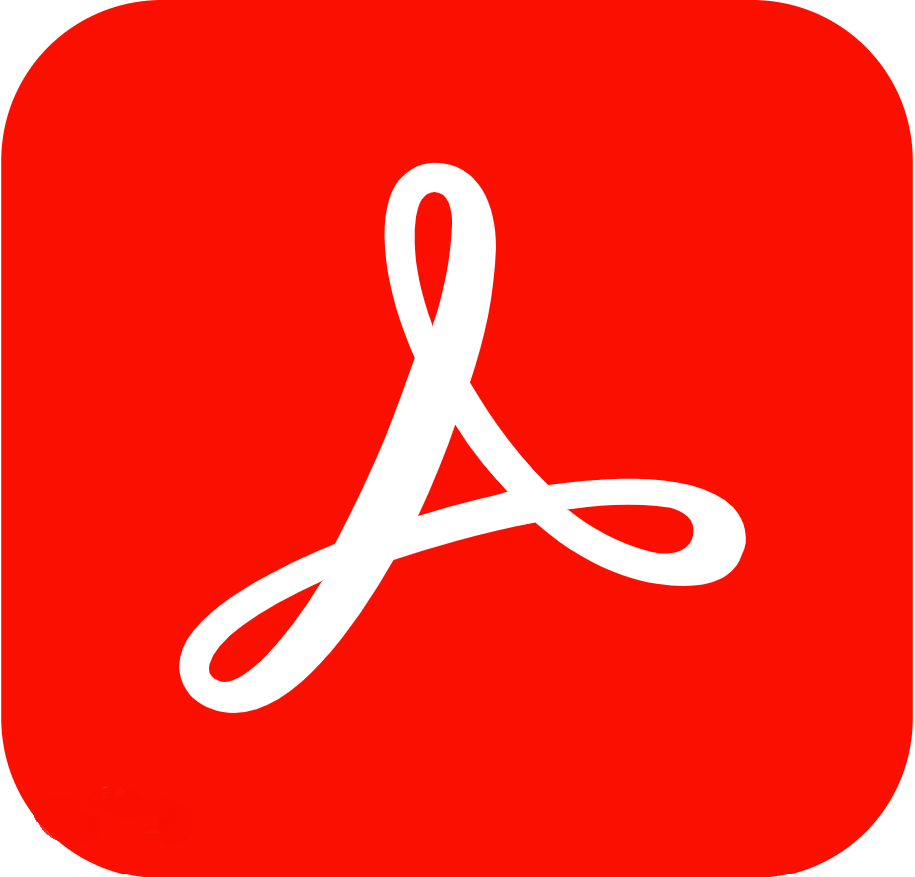Principle是一個為Web,移動和桌面設計動畫和交互式用戶界面的工具,通過允許您在投入寶貴的工程時間之前快速評估您的想法,Principle顯然更致力于提供通用功能的工具箱,這些功能可以創造性的方式組合以產生各種結果。
接下來我們來一起了解一下關于Principle部分的軟件功能
1. 界面
畫布: Principle中心的畫布是您完成大部分工作的地方。它包含所有畫板,以及它們之間的過渡。當前的畫板以綠色邊框突出顯示。Principle自動從左到右定位畫板。您可以通過在圖層列表中拖動它們來重新排序畫板,除此之外沒有其他辦法重新定位它們。當您在畫板的邊界外移動圖層時,Principle會將畫板分隔開來。
預覽:預覽允許您隨時與設計進行交互,它就停靠在畫布的角落。它也可以通過將其拖離畫布而分離到獨立的窗口中。您可以通過選擇“視圖” - >“切換預覽光標類型”來更改預覽中顯示的鼠標光標。
圖層列表:窗口左下角的圖層列表顯示了設計中的所有圖層。可以通過拖動行來對圖層進行分組和取消分組。可以通過拖動畫板的行來更改畫布上的畫板順序。
隱藏的圖層:將鼠標懸停在圖層的行上會顯示隱藏按鈕,該按鈕看起來像一只眼睛。單擊該圖標可在編輯器中切換圖層的可見性,但不會影響圖層在預覽中的可見性。
鎖定的圖層:可以通過轉到“排列”菜單并選擇“鎖定圖層”來鎖定圖層。鎖定后,將無法在畫布中選擇鎖定的圖層。如果圖層被鎖定,則圖層列表中將顯示鎖定圖標。單擊鎖定圖標以解鎖圖層。將鼠標懸停在鎖定圖層上會在光標旁邊顯示一個鎖定圖標,讓您知道點擊可能無法選擇您期望的圖層。如果要在畫布中選擇鎖定圖層,可以右鍵單擊圖層并使用“選擇圖層”菜單將其選中。
檢查器:在窗口左側和圖層列表上方,檢查器會顯示所選圖層的屬性。
動畫面板:動畫面板出現在窗口底部,用于自定義畫板之間的動畫。可以通過單擊工具欄上的“動畫”按鈕或在畫布上選擇過渡箭頭來顯示它。
聯動面板:在窗口頂部,“聯動”面板顯示當前選定的畫板的聯動。“聯動”用于創建復雜的連續交互。
2. 繪畫
畫板:Principle的畫板與其他繪圖程序的工作方式類似:每個都代表了您設計的獨特狀態。可以更改畫板的大小以適應不同的設備或窗口大小。所有畫板都具有相同的尺寸。如果您需要更改尺寸,模擬旋轉或更改窗口大小,請使畫板成為您需要的最大尺寸,并使內容在該區域內更改。某些畫板在概念上可能是相同的屏幕,但略有不同。例如:除了播放/暫停按鈕之外,音樂播放器設計的兩個畫板可以是相同的。
預覽窗口顯示的畫板在編輯器中將有一個綠色邊框; 新圖層將添加到此畫板中。
矩形:擊工具欄的“矩形”按鈕或按“R”將新矩形添加到當前畫板。可以通過將矩形的半徑設置為較大的值來創建圓。通過將圖像(PNG,JPEG,TIFF)拖動到檢查器中的圖像上,可以將圖像背景添加到矩形中。創建的矩形大小為44x44點 - iOS的推薦點擊區域大小。
文本:文本圖層具有與“矩形”圖層類似的屬性,并添加了字體外觀,對齊方式和大小。無法設置字體外觀和對齊屬性的動畫。
自定義字體:并非您的計算機上的所有字體都可在iOS上使用,并且不會出現在“預覽”中。使用AnyFont等應用在您的設備上安裝非iOS字體。
圖像,視頻,音頻:通過從Finder拖動或使用復制/粘貼,可以將圖片,影片和聲音導入到Principle中。如果您是Sketch用戶,則從Sketch復制會將所選內容展平為單個圖像。默認情況下,圖像和視頻圖層的寬高比處于鎖定狀態,可以通過單擊檢查器中的鎖定圖標來關閉它。
3. 持續交互
Principle中有三種常見的交互:拖動,滾動和分頁滾動。這些可以在圖層的垂直和水平軸上獨立啟用。
拖動:當您想要在圖層上保持觸摸時允許圖層的位置移動時,啟用對圖層的拖動。
滾動:可以在組圖層上啟用滾動。當手指在滾動圖層上拖動時,子圖層將隨手指移動,但組本身不會改變位置。地圖,消息線程或任何大型內容都是滾動的理想選擇。如果你在沒有任何子圖層的圖層上打開滾動,Principle會自動為你創建一個滾動窗口組,非常的棒。在滾動圖層上啟用“剪輯子圖層”,以在子圖層滾動到組外時隱藏子圖層。
分頁:分頁就像滾動一樣,除了它在滾動結束時自動將其滾動位置捕捉到組大小的增量。使用分頁圖像輪播,帶圖標的主屏幕,任何現在如此受歡迎的卡片用戶界面。如果您想在頁面之間添加填充,請使分頁組略大于一個元素,并將元素分隔開。
4. 事件
事件是觸發畫板之間的過渡。要添加事件,請在畫布上選擇一個圖層,然后單擊其右側顯示的閃電按鈕,然后從其中一個圓圈拖動到目標畫板。將從源畫板指向目標畫板的畫布添加過渡箭頭。
5. 動畫
觸發事件時,Principle會在當前畫板和事件的目標畫板之間進行動畫補全。
動畫映射:如果不同畫板上的兩個圖層具有相同的名稱,則原則將在過渡期間自動為它們設置動畫。如果源和目標畫板上沒有具有相同名稱的圖層,則圖層將消失或顯示為沒有動畫。
動畫面板將在源和目標畫板上同時存在名稱的圖層上顯示動畫屬性。如果我們在畫板1上有一個同名的圖層,位于(x:0,y:0),畫板2位于(x:0,y:50)。動畫面板將顯示y屬性的動畫信息,但不顯示x屬性。
自定義動畫:默認情況下,所有動畫的持續時間均為0.3秒,并使用iOS和OSX中使用的默認緩動曲線。您可以在動畫視圖中自定義此視圖。單擊畫板上方的過渡箭頭將顯示動畫視圖,其中列出了將要設置動畫的所有屬性以及更改時間和緩動的時間軸。
關鍵幀:動畫視圖中的每一行都顯示兩個關鍵幀,一個表示動畫的開始時間,另一個表示結束。拖動這些關鍵幀會更改動畫的延遲和持續時間。
凍結屬性:有時,在轉換期間保持前一個畫板的屬性值是有用的。原則將這些類型的屬性稱為“凍結”。您可以通過單擊動畫面板中的雪花圖標來凍結屬性。凍結屬性可防止其在轉換期間發生變化,從而實現動畫制作。凍結屬性可用于記住來自其他畫板的內容,例如滾動偏移,可拖動圖層的位置或組件所在的畫板。原理默認情況下凍結Scroll X和Scroll Y屬性,以便在畫板之間保持滾動位置。如果您需要一個事件來滾動到特定位置,您可以解凍Scroll X和Y.