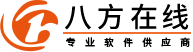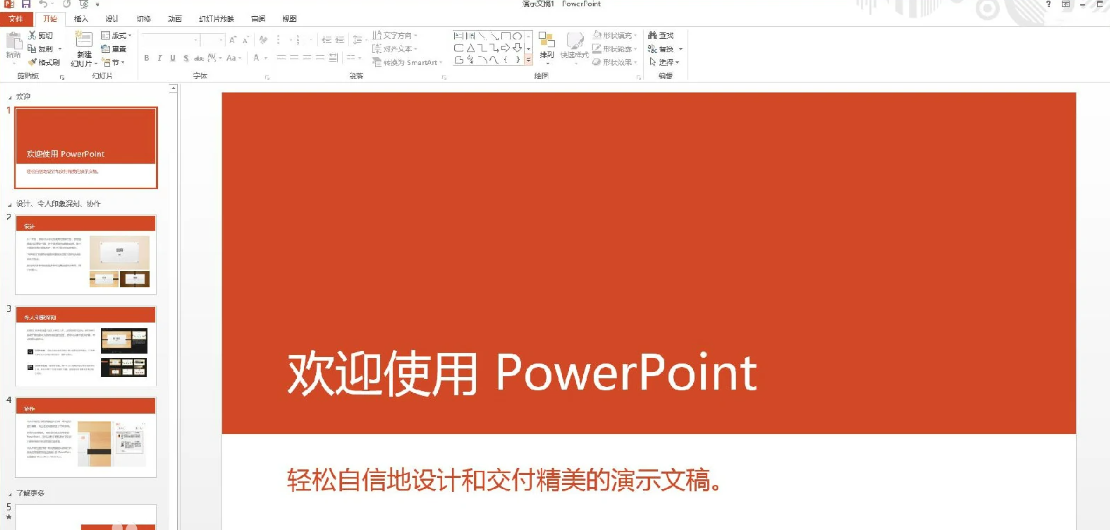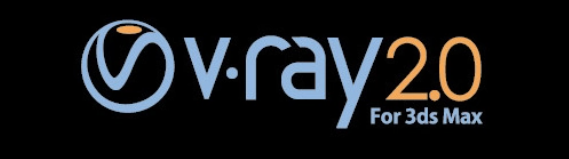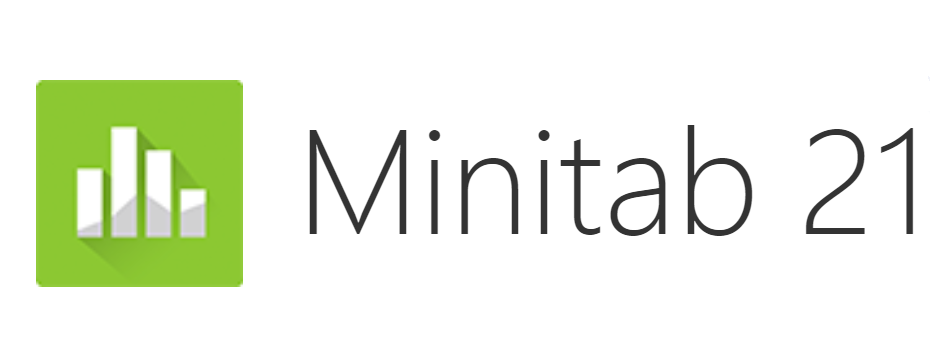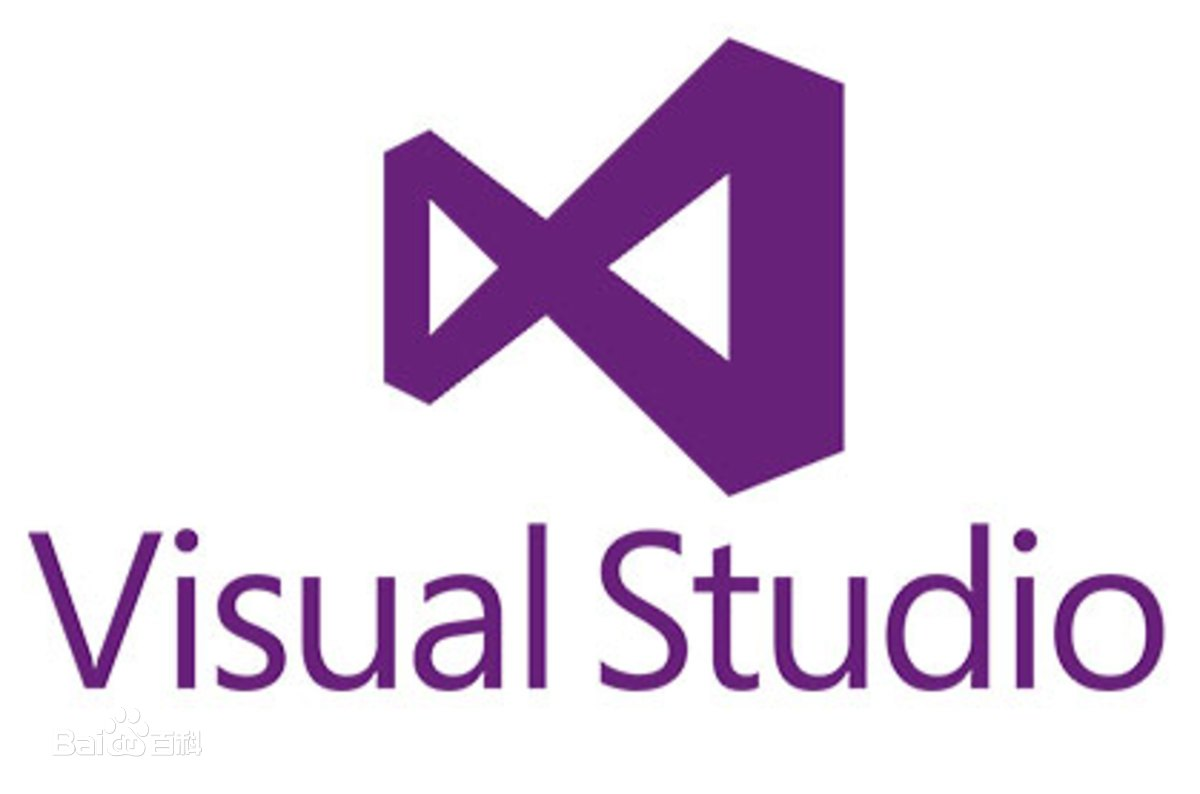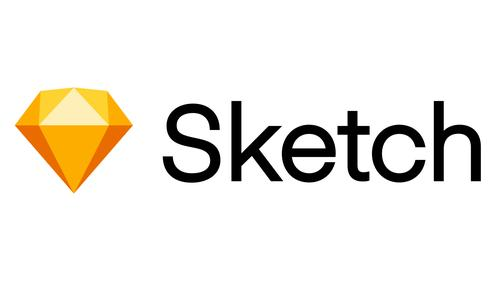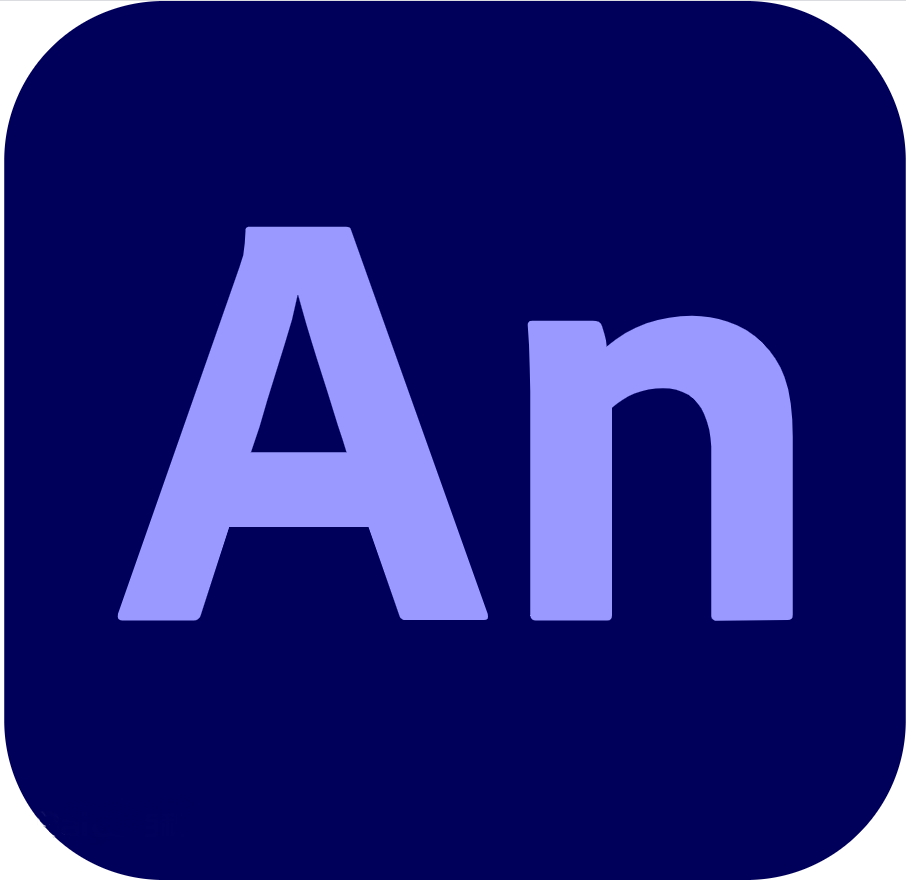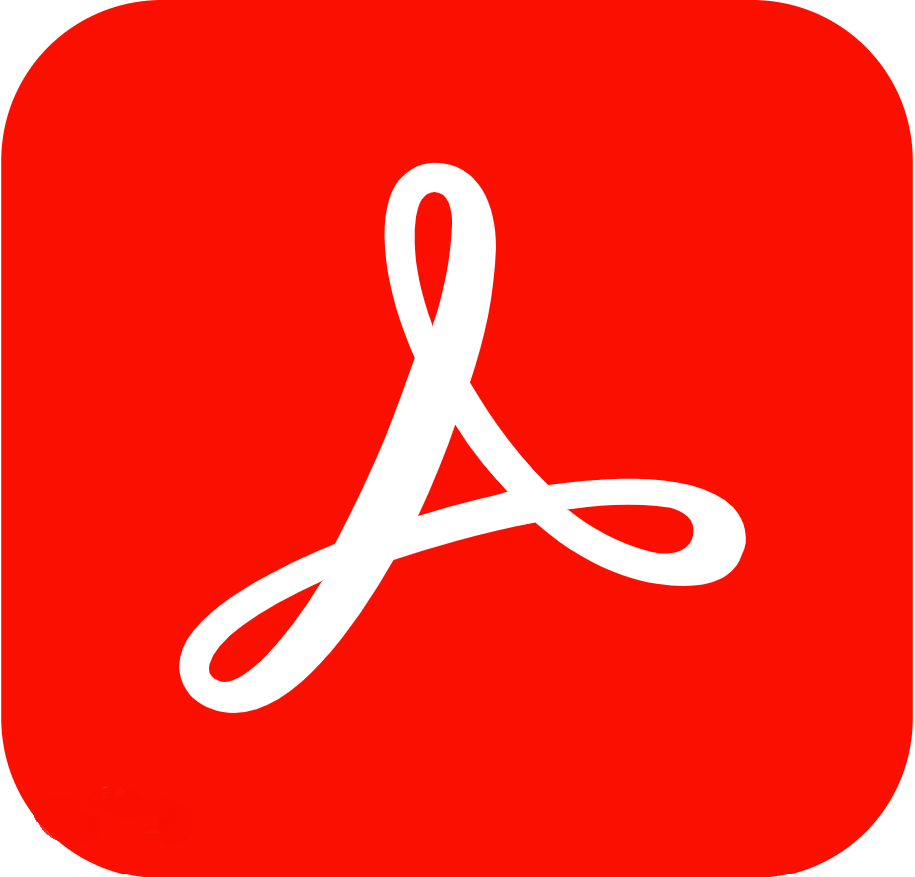產品介紹
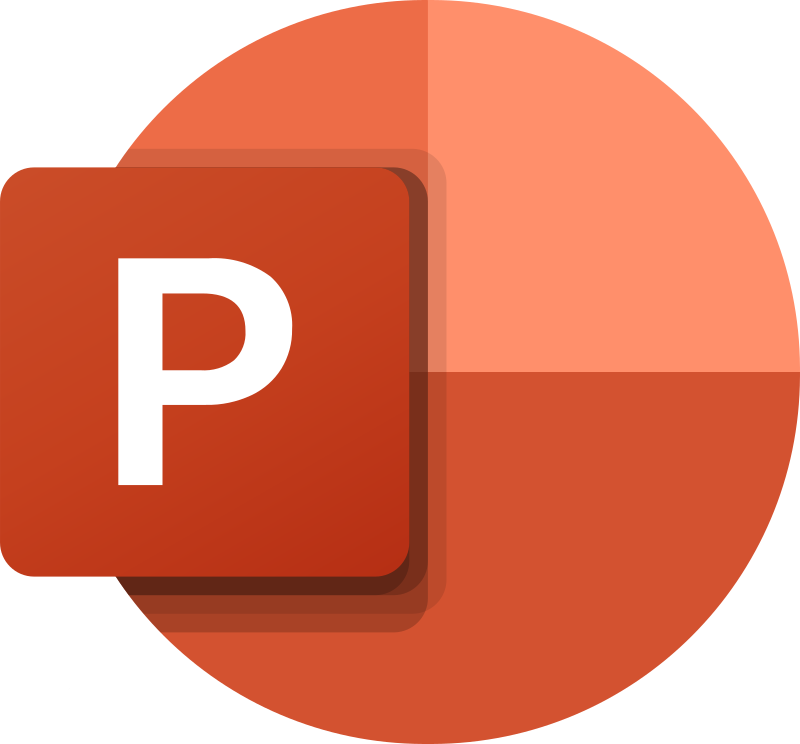
Microsoft Office PowerPoint是指微軟公司的演示文稿軟件。
用戶可以在投影儀或者計算機上進行演示,也可以將演示文稿打印出來,制作成膠片,以便應用到更廣泛的領域中。
利用Microsoft Office PowerPoint不僅可以創建演示文稿,還可以在互聯網上召開面對面會議、遠程會議或在網上給觀眾展示演示文稿。Microsoft Office PowerPoint做出來的東西叫演示文稿,其格式后綴名為:ppt、pptx;或者也可以保存為:pdf、圖片格式等。2010及以上版本中可保存為視頻格式。演示文稿中的每一頁就叫幻燈片。
內容應用
一套完整的PPT文件一般包含:片頭、動畫、PPT封面、前言、目錄、過渡頁、圖表頁、圖片頁、文字頁、封底、片尾動畫等;所采用的素材有:文字、圖片、圖表、動畫、聲音、影片等;國際領先的PPT設計公司有:themegallery、poweredtemplates、presentationload等;中國的PPT應用水平逐步提高,應用領域越來越廣;PPT正成為人們工作生活的重要組成部分,在工作匯報、企業宣傳、產品推介、婚禮慶典、項目競標、管理咨詢、教育培訓等領域占著舉足輕重的地位。
相冊制作
⒈啟動ppt,新建一個空白演示文稿。依次單擊“插入”菜單中的“圖片”,選擇“新建相冊”命令,彈出“相冊”對話框。

⒉相冊的圖片可以選擇磁盤中的圖片文件(單擊“文件/磁盤”按鈕),同時也可以選擇來自掃描儀和數碼相機等外設中的圖片(單擊“掃描儀/照相機”按鈕)。通常情況下,我們單擊“文件/磁盤”按鈕選擇磁盤中已有的圖片文件。
ppt在彈出的選擇插入圖片文件的對話框中可按住shift鍵(連續的)或Ctrl鍵(不連續的)選擇圖片文件,選好后單擊“插入”按鈕返回相冊對話框。如果需要選擇其他文件夾中的圖片文件可再次單擊該按鈕加入。
⒊所有被選擇插入的圖片文件都出現在相冊對話框的“相冊中的圖片”文件列表中,單擊圖片名稱可在預覽框中看到相應的效果。單擊圖片文件列表下方的“↑”、“↓”按鈕可改變圖片出現的先后順序,單擊[刪除]按鈕可刪除被加入的圖片文件。
通過圖片“預覽”框下方的提供的六個按鈕,我們還可以旋轉選中的圖片,改變圖片的亮度和對比度等。

⒋ 接下來我們來看看相冊的版式設計。單擊“圖片版式”右側的下拉列表,我們可以指定每張幻燈片中圖片的數量和是否顯示圖片標題。單擊“相框形狀”右側的下拉列表可以為相冊中的每一個圖片指定相框的形狀,但功能必須在“圖片版式”不使用“適應幻燈片尺寸”選項時才有效,假設我們可以選擇“圓角矩形”,這可是需要用專業圖像工具才能達到的效果。最后還可以為幻燈片指定一個合適的模板,單擊“設計模式”框右側的[瀏覽]按鈕即可進行相應的設置。
設置按鈕
在PPT演示文稿中經常要用到鏈接功能,我們可以用“動作按鈕”功能來實現。下面,我們建立一個“課堂練習”按鈕,鏈接到第十七張幻燈片上。
⒈執行“幻燈片放映動畫按鈕自定義”命令。
⒉在幻燈片中拖拉出一個按鈕來,此時系統自動彈出“動作設置”對話框。
⒊然后選中“超鏈接到”選項,然后單擊其右側的下拉按鈕,在隨后彈出的下拉列表中,選擇“幻燈片”選項,打開“超鏈接到幻燈片”對話框,選中第十七張幻燈片,確定返回。
⒋右擊按鈕,在隨后彈出的快捷菜單中,選擇“添加文本”選項,再輸入文本(如“課堂練習”)。
⒌設置好文本的字號、字體等,調整好按鈕大小,并將其定位在合適的位置上即可。
文稿合并
PPT文檔是經常使用的一種演示文稿,公司的很多活動都會使用到,其格式較為特殊,由于其中往往插入很多圖形以及添加一些動畫效果,因此要比較兩篇演示文稿的不同,的確有點麻煩,而利用PowerPoint的比較合并演示文稿功能,不僅僅能夠比較出兩個文稿文字、圖形的改動情況,而且能夠將動畫的改變情況查找出來,從而能夠對自己演示文稿的變化情況了如指掌。在操作上,PowerPoint的比較合并演示文稿功能與Word的操作有較大不同。
啟動Microsoft Office PowerPoint,打開演示文稿,比如:VPN產品介紹.PPT,執行“工具→比較并合并演示文稿”命令,在彈出的對話框中選擇要比較的其他演示文稿,如VPN產品介紹(修改).PPT,單擊“合并”按鈕。隨之,往往會彈出一個關于“一個或多個演示文稿未使用‘文件’菜單上的‘郵件收件人(審閱)’命令發送”提示框,這里直接單擊“繼續”按鈕即可。

設置程序
用戶可以在幻燈片放映的過程中打開任何其他程序,例如Microsoft Excel或Internet Explorer。而且程序是在Microsoft office PowerPoint外部打開的,不會嵌入演示文稿中。具體方法是:
首先在幻燈片中,選擇用于打開程序的文本或對象,執行“幻燈片放映”菜單中的“動作設置”命令。如果用戶想要在幻燈片放映過程中通過單擊選定對象的方法來打開程序,請使用“單擊鼠標”選項卡;如果希望在鼠標移過對象時打開程序,請單擊“鼠標移過”選項卡。在其中單擊“運行程序”,再鍵入路徑或單擊“瀏覽”查找要打開的程序。完成以后單擊“確定”關閉對話框。
估計時間
⒈排練時自動設置幻燈片放映時間間隔的方法:
⒈打開要設置時間的演示文稿。
⒉在“幻燈片放映”菜單中點擊“放映/排練記時”命令,激活排練方式。此時幻燈片放映開始,同時計時系統啟動。
⒊重新記時可以單擊快捷按鈕,暫停可以單擊快捷按鈕,如果要繼續那就要再一次單擊按鈕。
⒋當Microsoft Office PowerPoint2003放完最后一張幻燈片后,系統會自動彈出一個提示框。如果選擇“是”,那么上述操作所記錄的時間就會保留下來,并在以后播放這一組幻燈片時,以此次記錄下來的時間放映,同時彈出如圖2所示的結果,在此圖中顯示出了每張幻燈片放映的對應時間;點擊“否”,那么你所做的所有時間設置將取消。
制作符號
一般情況下,用戶使用的項目符號都是1.2.3,a、b、c之類的,其實,我們還可以使用圖片文件來作為項目符號。
首先請用戶選擇要添加圖片項目符號的文本或列表。點擊“格式→項目符號和編號”,在“項目符號項”選項卡中單擊“圖片”,調出剪輯管理器,用戶可以選擇圖片項目符號。在“圖片項目符號”對話框中,單擊一張圖片,再單擊“確定”。
運用母板
使用母版可以定義每張幻燈片共同具有的一些統一特征。這些特征包括:文字的位置與格式,背景圖案,是否在每張幻燈片上顯示頁碼、頁腳及日期等。
母版中最常用到的是幻燈片母版。它控制除標題幻燈片以外的所有幻燈片的格式。母版上的更改反映在每張幻燈片上。如果要使個別的幻燈片外觀與母版不同,直接修改該幻燈片即可。幻燈片母版的使用操作如下:
⑴打開“視圖”菜單上的“母板”,單擊“幻燈片母板”。
⑵將對象添加到幻燈片母版中。
⑶單擊“母板”工具欄上的“關閉”按鈕。
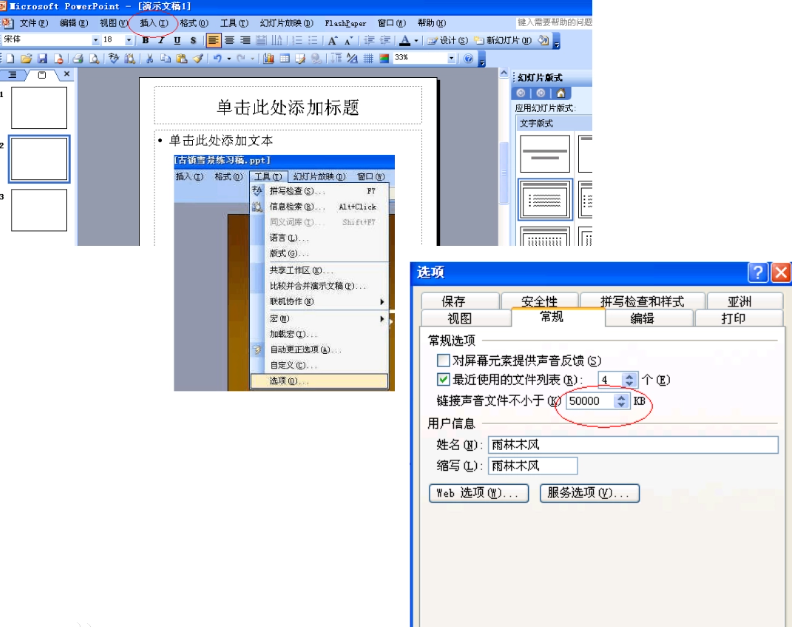
圖片運動
PowerPoint 2003增加了“強調”、“退出”、“動作路徑(包括繪制自定義路徑)”的效果(如圖2)。特別是“繪制自定義路徑”效果可以使對象沿著自定義的路徑運動,為老師們制作課件帶來了很大的方便,解決了97/2000版中實現這種效果既繁瑣又不理想的問題。
PowerPoint 2003的“進入(對象進入畫面過程中的動畫效果)”、“強調(對象進入畫面后的動畫效果)”、“退出(對象退出畫面過程中的動畫效果)”效果都提供了“基本型”、“細微型”、“溫和型”和“華麗型”多種動畫。“動作路徑”和“繪制自定義路徑”設有“基本”、“直線和曲線”、“特殊”、“任意多邊形”、“自由曲線”等動畫路徑,動畫效果可謂名目繁多。并且對于同一對象可以設置多種不同的動畫效果,如果再適當地設置各動畫的起始時間和過程時間,其最終效果有如Flash,令人叫絕。
動畫控制
對于動畫方式,PowerPoint 2003除了提供“單擊鼠標”和“之后(從上一項之后開始)”控制功能外,還增加了“之前(從上一項開始)”和“觸發器動畫”兩項控制動畫的新功能。利用“之前”動畫方式,在一張幻燈片中就可以設置多個對象同時運行動畫的效果,并且不同對象動畫的開始時間可以自行設定。
“觸發器動畫”可以將畫面中的任一對象設置為觸發器。單擊它,該觸發器下的所有對象就能根據預先設定的動畫效果開始運動,并且設定好的觸發器可以多次重復使用。利用這種動畫方式,可以制作出類似在Authorware、Flash等軟件中用按鈕控制動畫的效果(將“動作按鈕”作為觸發器即可)。
速度控制
在PowerPoint 97/2000版中,對象動畫過程的時間或速度是默認的,無法預先設定,而2003版的此項功能卻是無可挑剔的,完全可以與Authorware的動畫時間控制相媲美。它設有“非常慢(6秒)”、“慢速(3秒)”、“中速(2秒)”、“快速(1秒)”和“非常快(0.5秒)”(如圖3所示)等各種選擇。如果還覺得不夠的話,還可直接在“速度”欄中輸入所需的時間,多的可以是幾小時,最少為0.01秒。
表格插入
用動畫的形式介紹插入圖表的方法和技巧;利用圖表,可以更加直觀地演示數據的變化情況。
⒈執行“插入圖表”命令,進入圖表編輯狀態。
⒉在數據表中編輯好相應的數據內容,然后在幻燈片空白處單擊一下鼠標,即可退出圖表編輯狀態。
⒊調整好圖表的大小,并將其定位在合適位置上即可。
注意:如果發現數據有誤,直接雙擊圖表,即可再次進入圖表編輯狀態,進行修改處理。
轉換文稿
制作的演示文稿有大量的文本,已經在Word中輸入過了,可以用下面兩種方法直接調用進來:
在使用下面兩種調用方法之前,都要在Word中,對文本進行設置一下:將需要轉換的文本設置為“標題1.標題2.標題3……”等樣式,保存返回。
方法一:插入法:在PowerPoint中,執行“插入→幻燈片(從大綱)”命令,打開“插入大綱”對話框(如圖),選中需要調用的Word文檔,按下“插入”按鈕即可。
注意:仿照此法操作,可以將文本文件、金山文字等格式的文檔插入到幻燈片中。
方法二:發送法。在Word中,打開相應的文檔,執行“文件→發送→Microsoft Office PowerPoint”命令,系統自動啟動PowerPoint,并將Word中設置好格式的文檔轉換到演示文稿中。

自動播放
幻燈片自動切換;在PowerPoint中,可為每個幻燈片設置相應時間,讓它到達預定時間后自動切換而無需手工單擊切換:先在普通視圖中選中幻燈片,再選擇“幻燈片放映”→“幻燈片切換”,在“換片方式”下,選擇“每隔”復選框,再輸入要幻燈片在屏幕上顯示的秒數即可。
快速啟動方法
如果已經制作完成了幻燈片,以后再用到時只是播放幻燈片,而不用修改它。那可以選擇“文件——另存為”,并在打開的窗口中選擇保存幻燈片類型為“PowerPoint放映(*.pps)”。以后在“資源管理器”中雙擊該文件,PowerPoint就會自動播放該幻燈片,而不是打開它來編輯。
替換母版
靈活調用模板
PowerPoint提供的模板非常豐富,可以根據需要靈活選用:選擇“文件”→“新建”,在打開的任務窗格中可以看到它提供了“新建”、“根據現有演示文稿新建”和“根據模板新建”三種調用模板的方式。
靈活選用模板
PowerPoint XP之前版本調用模板很死板,演示文稿中的幻燈片只能應用同一種模板。PowerPoint XP對此作了很大的改進,你可以給演示文稿中的幻燈片選用各種模板:首先選中“視圖”菜單下的“任務窗格”,打開“幻燈片設計”任務窗格。并在“普通”視圖下選中要應用模板的幻燈片(如果有多個幻燈片要應用同一模板,可以按住Ctrl鍵逐個選擇),最后再將鼠標指向任務窗格中顯示的某個模板,單擊右側的下拉按鈕打開菜單,選擇其中的“應用于選定幻燈片”即可。
應用配色方案
不知道大家注意過沒有,在PowerPoint中的“配色方案”其實是一種特殊的模板,如果你想將某個配色方案應用于多個幻燈片,可以按住Ctrl鍵選中“幻燈片”窗口中的多個幻燈片,然后單擊“幻燈片設計”任務窗格中的“配色方案”,最后單擊任務窗格中你喜歡的“配色方案”,則所選幻燈片就會使用這個配色方案。如果你想將設計模板、動畫方案或文字版式快速應用于多個幻燈片,也可以使用這個技巧。
右鍵新建
先進入C:\Documents and Settings\(用戶名)\Templates文件夾下,右擊,選擇“新建”→“PowerPoint演示文稿”新建一個PowerPoint文件,再雙擊此文件,然后對其中顏色、字體等進行自行定義。最后,選中它,把它改名為pwrpnt10.pot文件。
以后在“資源管理器”中右擊鼠標,選擇選擇“新建”→“PowerPoint演示文稿”,再雙擊新建的演示文稿,你就會發現,它已經套用了在pwrpnt10.pot文件中的設置了。從而可以制作出自己的個性PowerPoint演示文件,真是方便極了。
另存模板
如果得到了一個制作精美的演示文稿,希望在以后自己制作演示文稿時也能用到這樣的設計。這時就可以將它另存為模板:單擊“文件→新建”,在“新建演示文稿”任務窗格的“根據現有演示文稿新建”之下,單擊“選擇演示文稿”,再選擇所需的演示文稿,然后單擊“創建”。接著,刪除新模板中不需要的文本、幻燈片或設計對象,然后確認更改。完成修改以后執行“文件”菜單中的“另存為”。在“文件名”框中,鍵入模板的名稱。在“保存類型”框中,單擊“演示文稿設計模板”,單擊“保存”按鈕即可。
演示模板
當單擊“常用”工具欄上的“新建”按鈕時,PowerPoint將會顯示一個使用默認的設計幻燈片。其實,完全可以更改這個設計以使它總是包括一些常用元素,這樣就不需要每次創建演示文稿都去更改這些內容了,帶來很多方便:單擊“常用”工具欄上的“新建”按鈕。然后選擇“視圖”→“母版”→“幻燈片母版”。接著,就能在幻燈片母版上進行更改了。做完更改后,在“幻燈片母版視圖”工具欄上,單擊“關閉母版視圖”。最后,選擇“文件”→“另存為”。在“保存類型”框中,選擇“演示文稿設計模板”;在“文件名”框中,鍵入“blank”,再單擊“保存”。關閉模板。
應用版式
PowerPoint完全支持在一個演示文稿中使用多個模板!這樣,就不用為版面單調而發愁了:先打開想要更改模板的幻燈片,選擇“格式”→“幻燈片設計”,這時在主窗口的右邊會出現一個“幻燈片設計”任務窗格。只要將鼠標移到希望應用的模板上(請不要著急單擊模板),此時在模板右邊會出現一個向下的箭頭,單擊此箭頭,在彈出菜單中執行“應用于選定幻燈片”。這樣,這個幻燈片就具有了一個和其他頁面不同的模板了。
替換幻燈片
如果想要替換或添加幻燈片母版,可以選擇“視圖”→“母版”→“幻燈片母版”。然后單擊“幻燈片母版視圖”工具欄中的“設計”按鈕。如果要替換演示文稿中的選定母版,而不是所有的母版,那則在左側的縮略圖選擇母版。接著在“幻燈片設計”任務窗格中,指向所需要的模版,單擊箭頭。然后如果要使用新設計模版的母版替換所選定的母版,請單擊“替換所選設計”;如果想要使用新設計模版的母版替換所有的當前母版,請單擊“替換所有設計”;要在演示文稿中添加新的設計模版和母版,請單擊“添加設計方案”。